Virtual machines and containers
Creating a Project
To instantly create a project, go to the Cloud section and the Virtual machines tab.
If you have not created cloud projects with us before then the first thing you will see in the section is a general description of the available zones, processors and the service as a whole. Immediately below the description there is a button Go to settings:
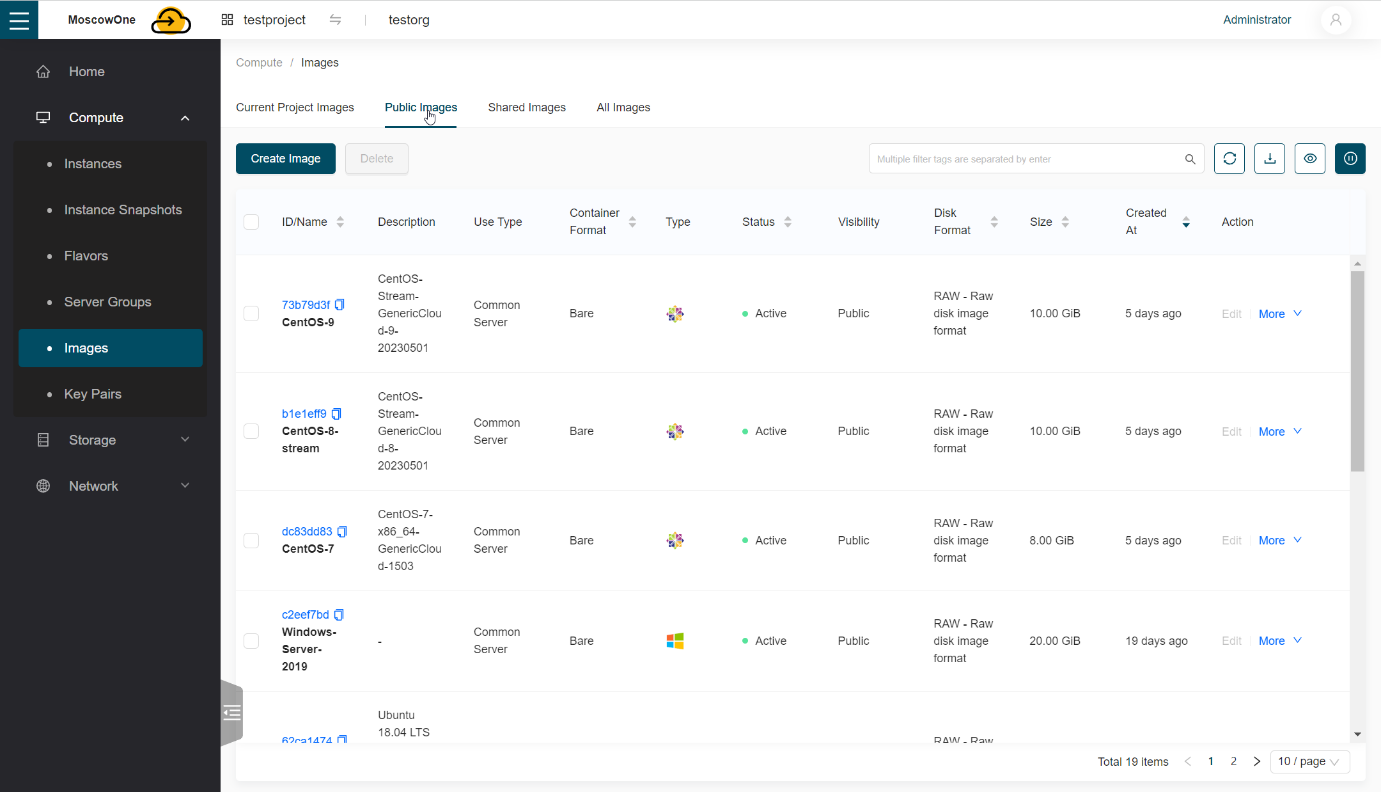
You only need to select the project name, and then click on the Create project button. The project will be automatically created for all regions, and you can decide later in which of them to create each virtual machine.
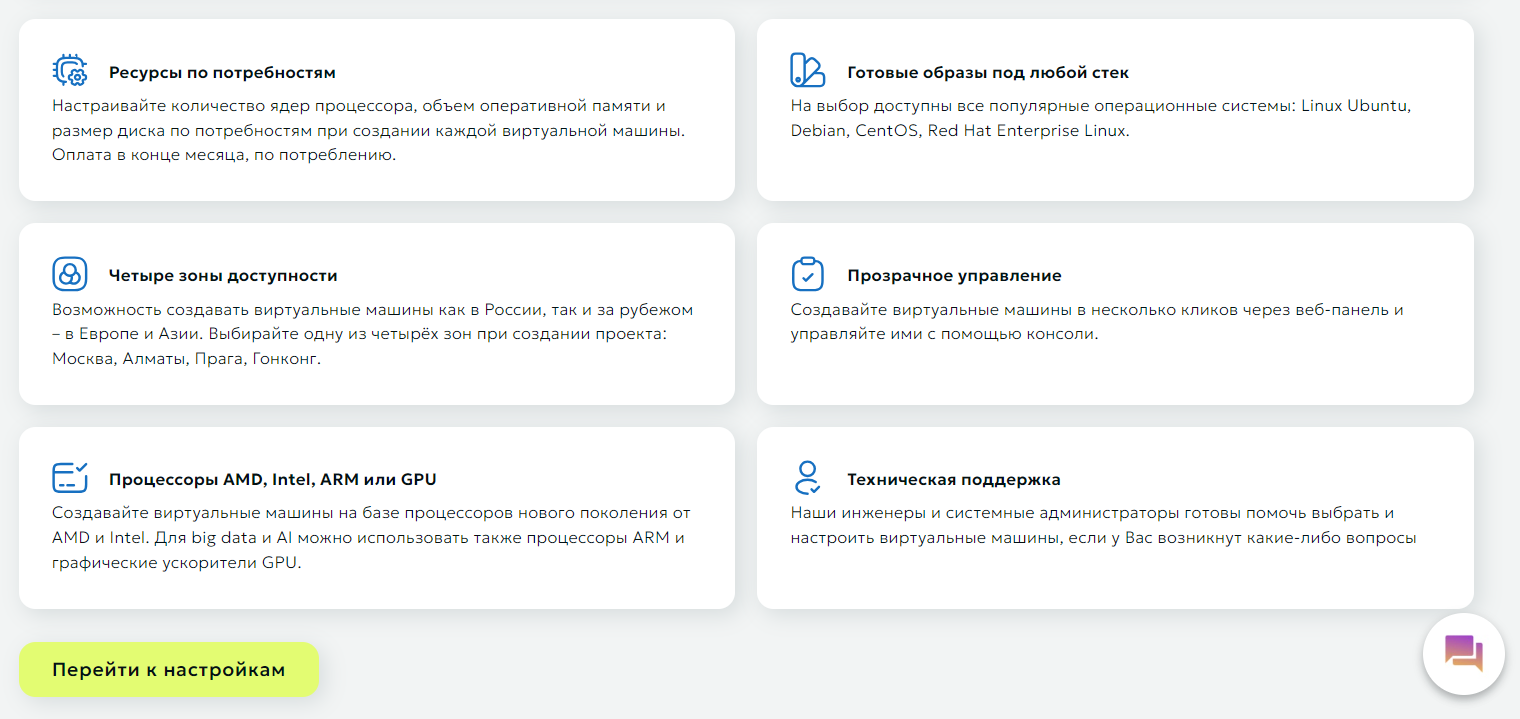
After creating a project, you will see a table with projects as well as the resources (usage/limits):
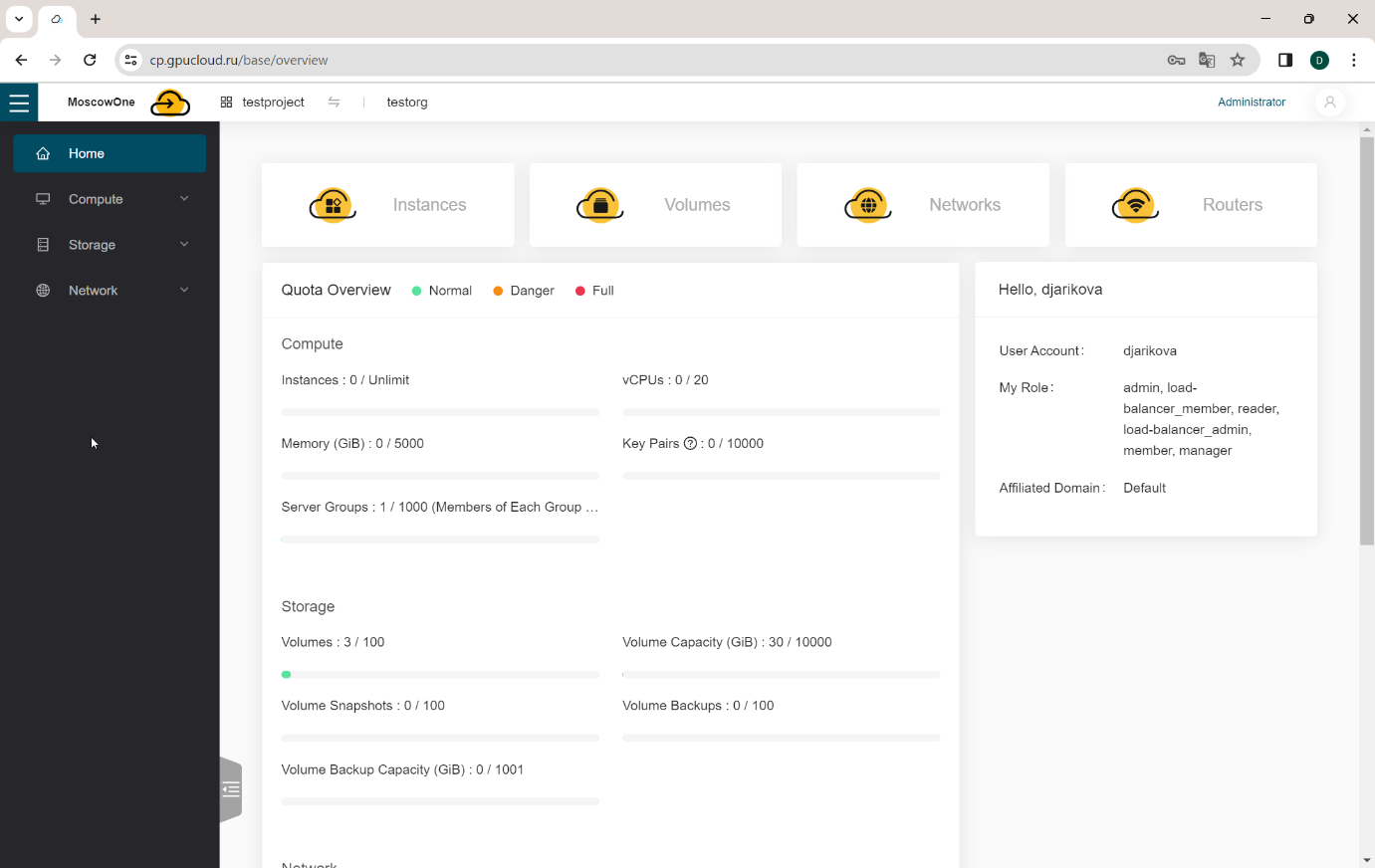
Logging into the virtual machines and containers control panel
To enter the panel select the desired project and geographic area from the list and click the Go to panel.
After this, you will find yourself in our cloud infrastructure control panel. Where you can create virtual machines in a few clicks.
The interface is intuitive, but let's look at all the possibilities in order.
Managing virtual machines and resources
Managing virtual machines
After going to the virtual machine control panel you will have access to an interface with all the necessary functions.
The geographic area will be indicated in the upper left corner of the panel.
On the main page, the panel displays the number of resources occupied and available within the project in the zone you have selected.

For each new project, quotas are set by default for the allocated amount of resources:
- in the zone – Moscow: 32 vCPU, 32 Gb RAM, 1000 Gb disk SSD, 1000 Gb disk HDD, 10 IPv4
- in the zone - Almaty: 16 vCPU, 16 Gb RAM, 1000 Gb disk SSD, 10 IPv4
- in the zone – Prague: 16 vCPU, 16 Gb RAM, 1000 Gb disk SSD, 10 IPv4
To expand quotas, you must contact your manager and agree on new quotas with him.
Creating a virtual machine
-
To create a virtual machine, go to the second tab in the left menu Compute.
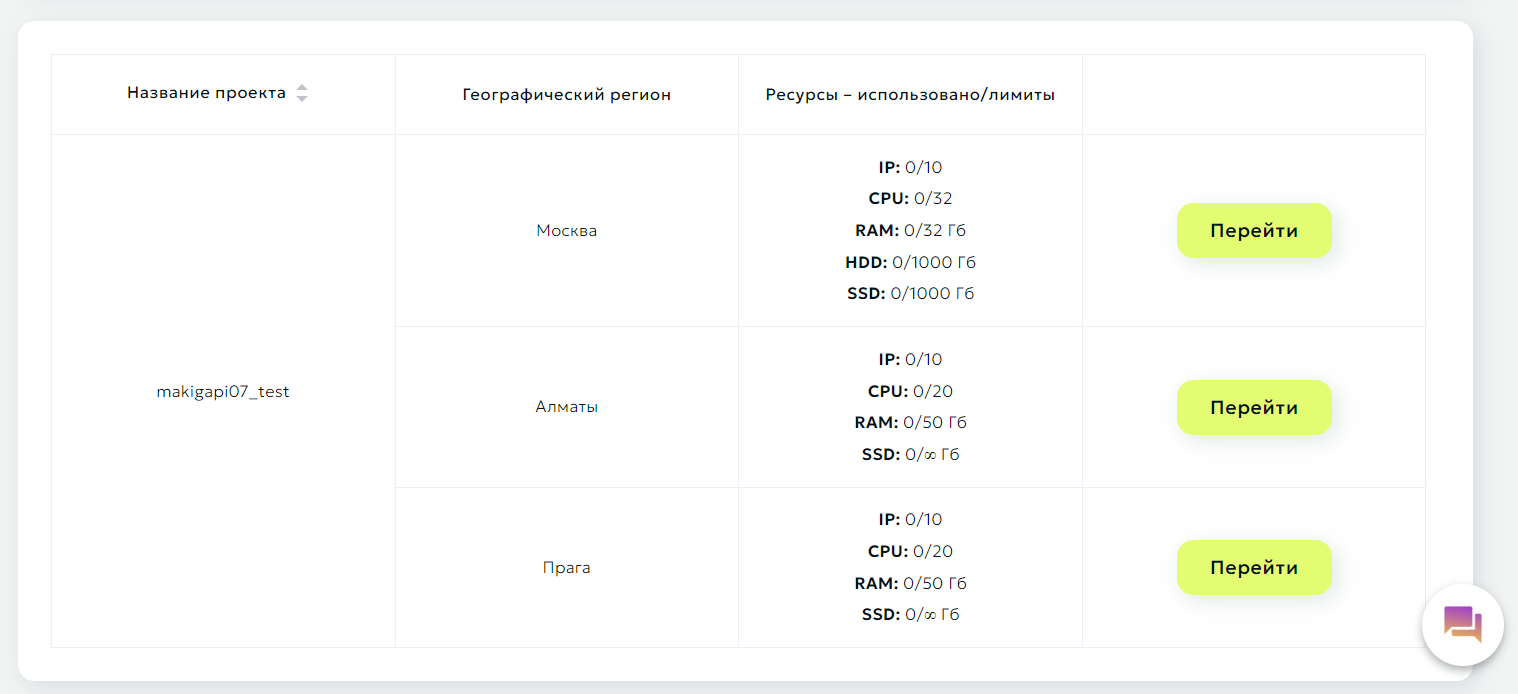
-
Selecting Images -> Public Images, you can view the available images for creating a virtual machine.
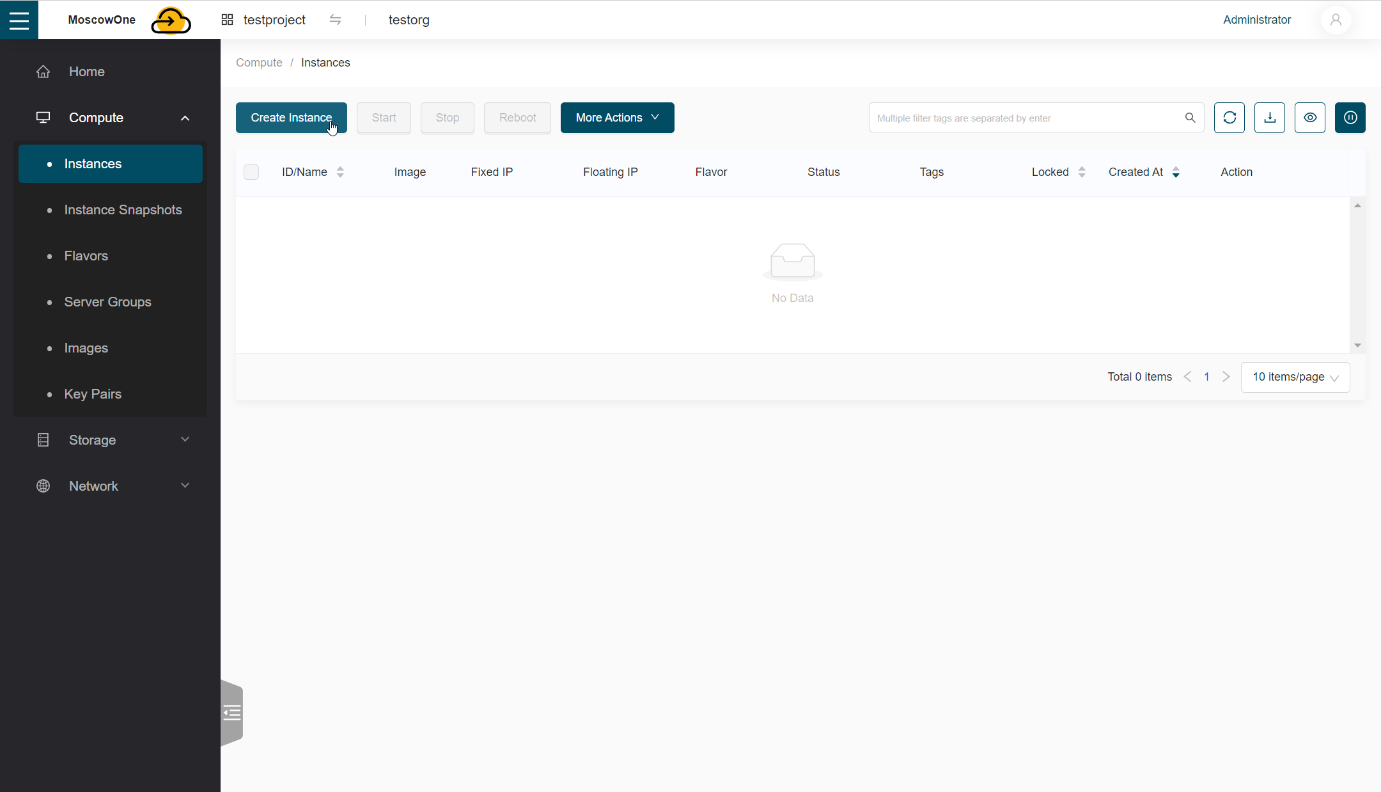
If the required image is not in the panel, you can contact support, support staff will add the required image, or they will give you the opportunity to add new images to your project yourself; by default, this function is disabled.
Next, select Instances and click Create Instance.
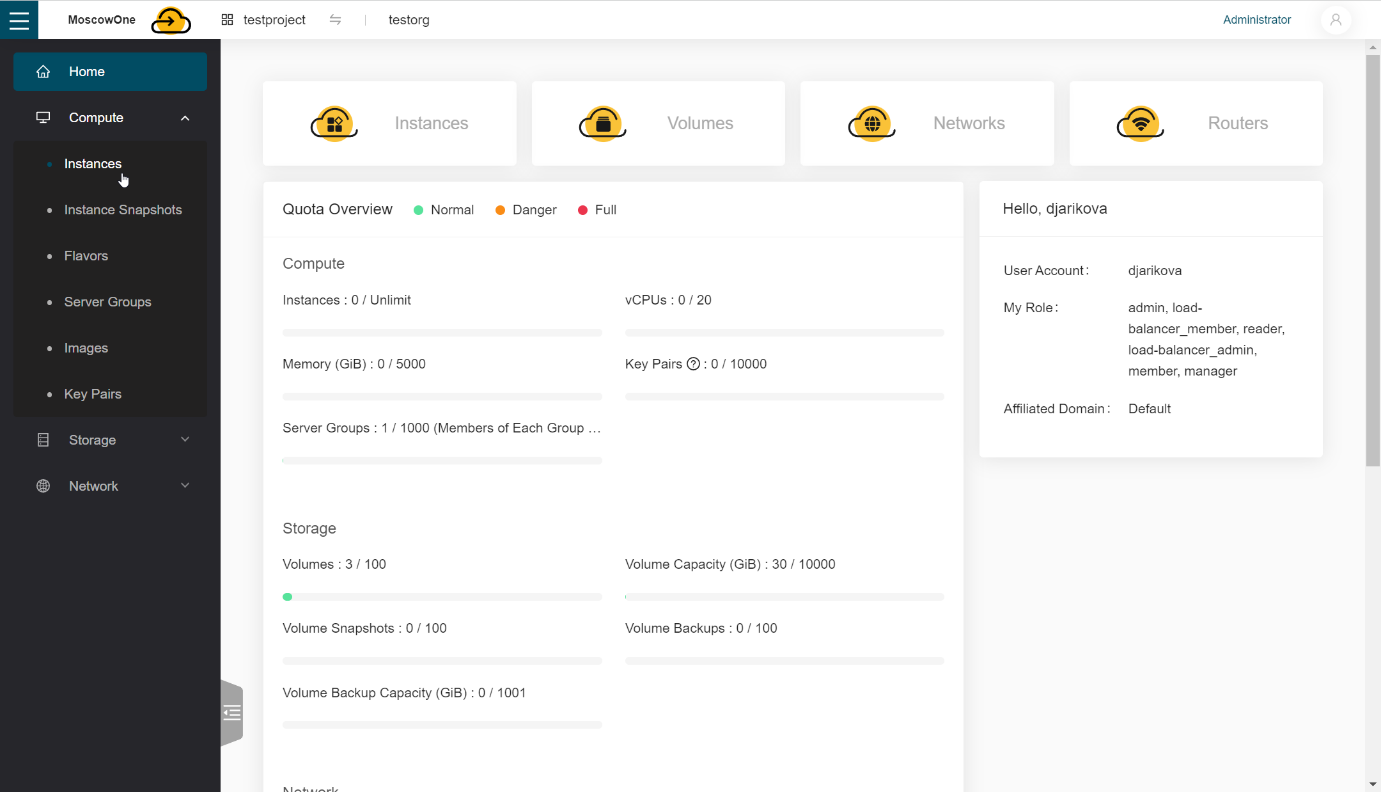
-
Leave Available Zone as default and select the virtual machine configuration in the Specification field.
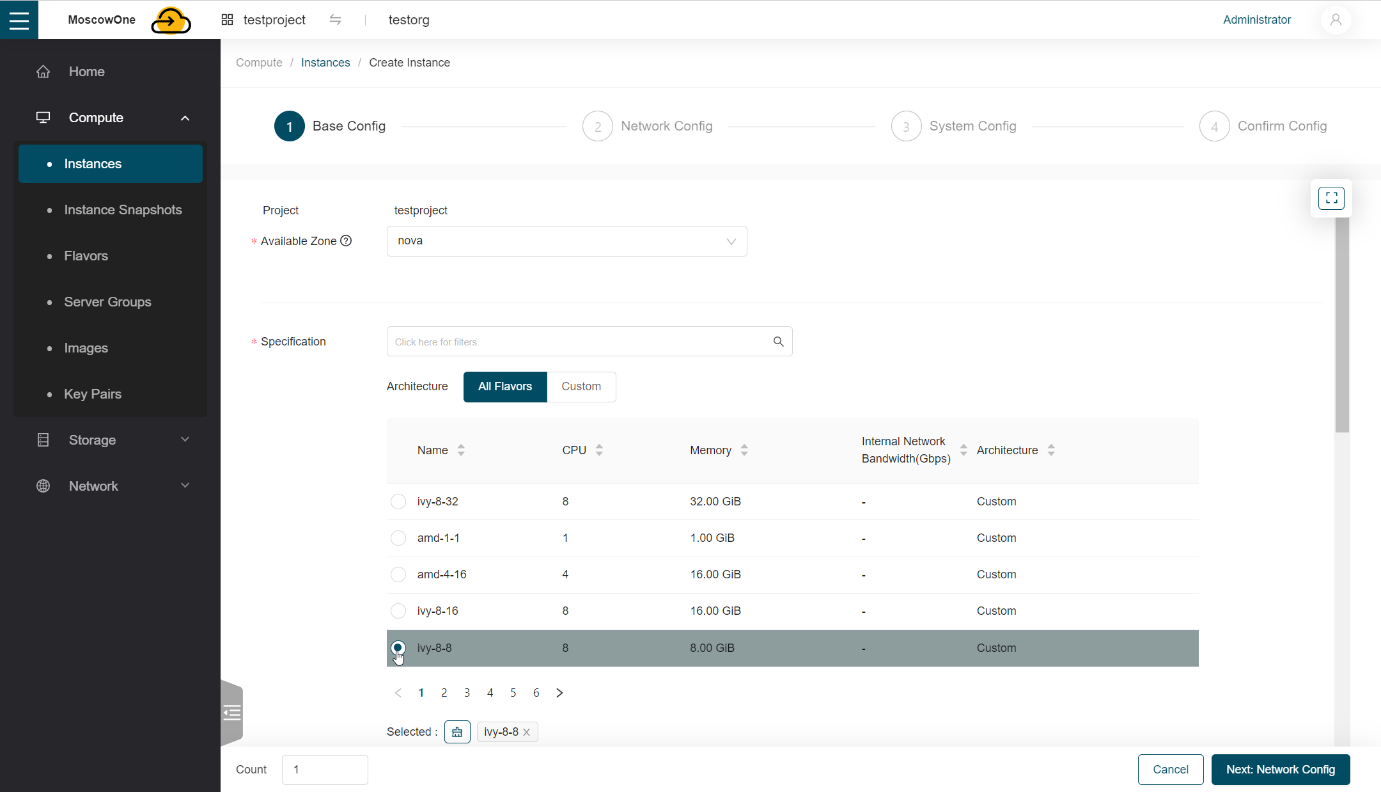
The configuration name includes the processor type, number of vCPUs and vRAM.
Example:
From configuration
amd-1-1a virtual machine will be created based on an AMD processor with 1 VCPU and 1 Gb vRAM. -
Select the operating system image in the Operating System section.
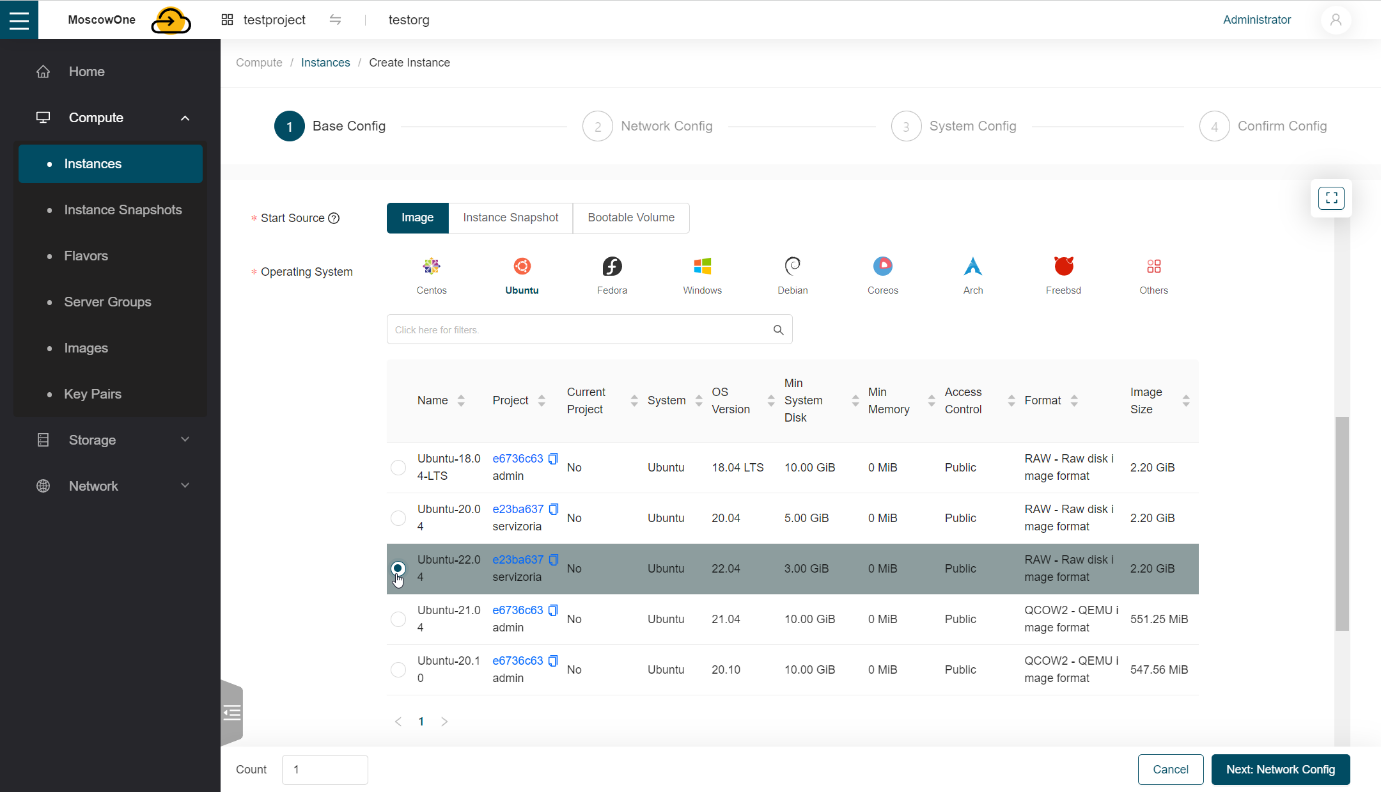
-
In the System Disk section select the disk type and set its size.
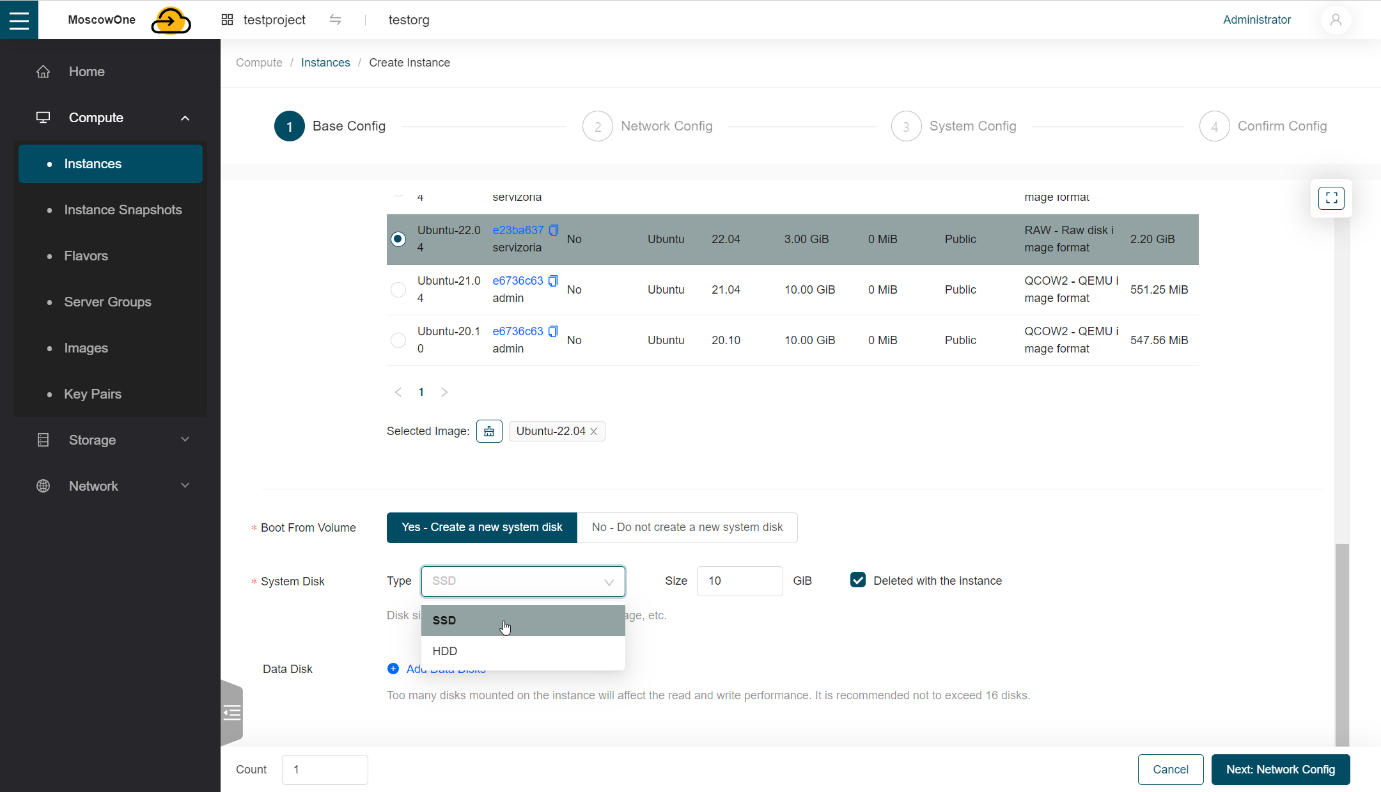
You can choose the disk size arbitrarily, depending on your tasks. When choosing the size of the installation disk, we recommend that you take into account that it should not be smaller than the size occupied by the operating system image.
Next to the window for specifying the disk size, the checkbox Deleted with the instance is checked. This setting is set by default and means that when this virtual machine is deleted, the disk will be deleted along with it.
If you want to keep the disk when deleting the machine you create, you need to uncheck this setting.
You can see your disk after deleting the virtual machine in the Storage Volumes section.
If necessary, you can add another disk in the Data Disk section by clicking Add Data Disk. You can also always add a new disk to the virtual machine later.
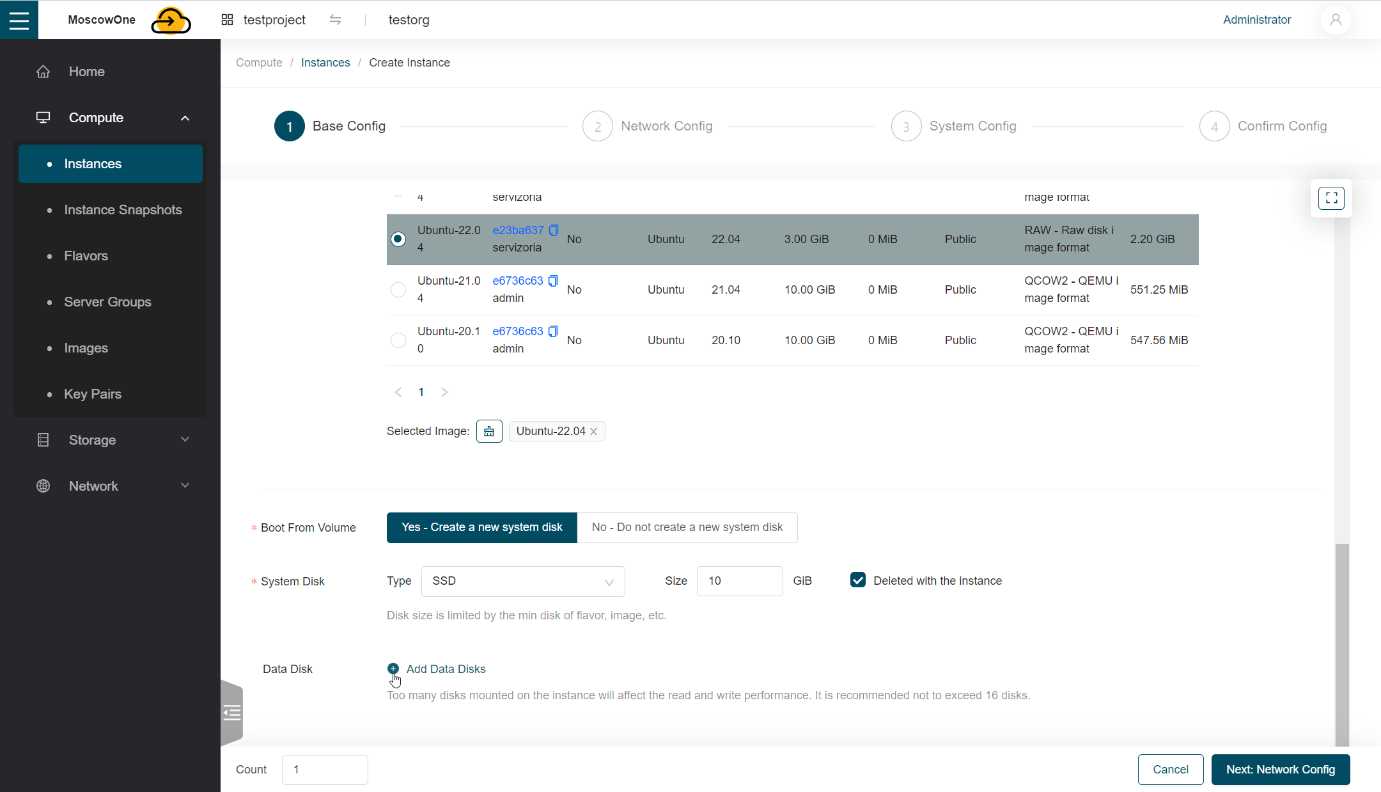
Further press Next: Network Config.
-
Network Config section appears, select Shared Networks and select the public network, the IP address is assigned automatically.
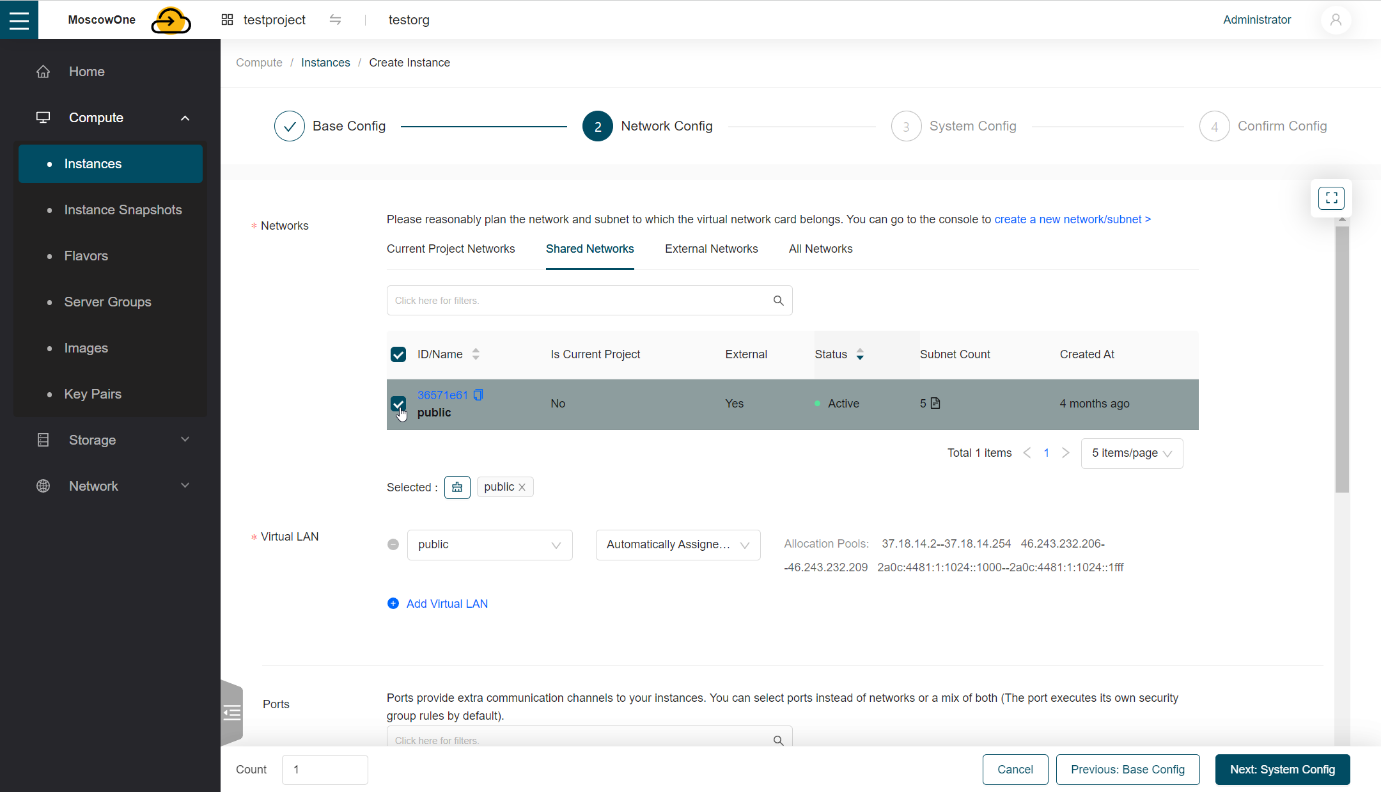
If necessary, you can add another address by clicking Add Virtual LAN.
-
At the bottom select Security Group.
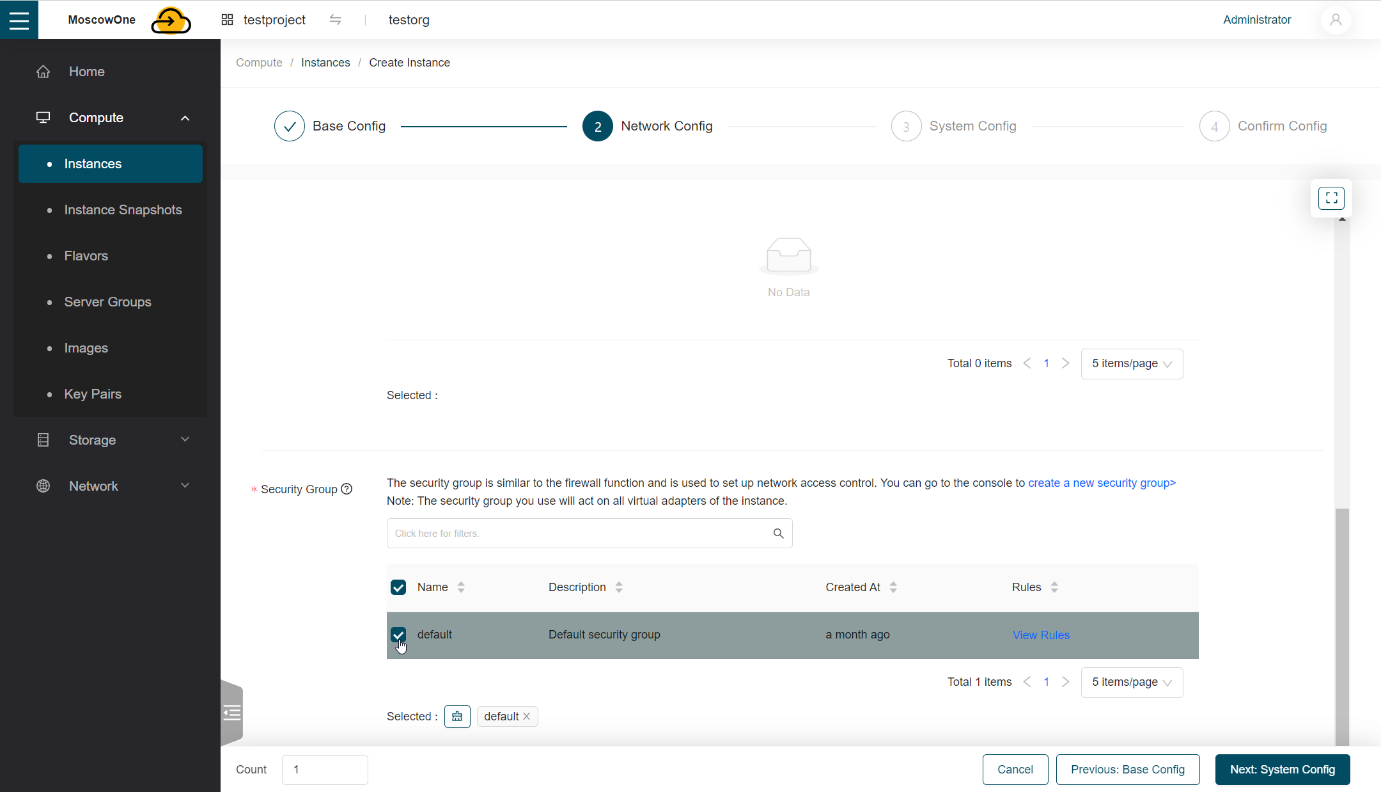
Further press Next: System Config.
-
In the Name field enter the name of the virtual machine
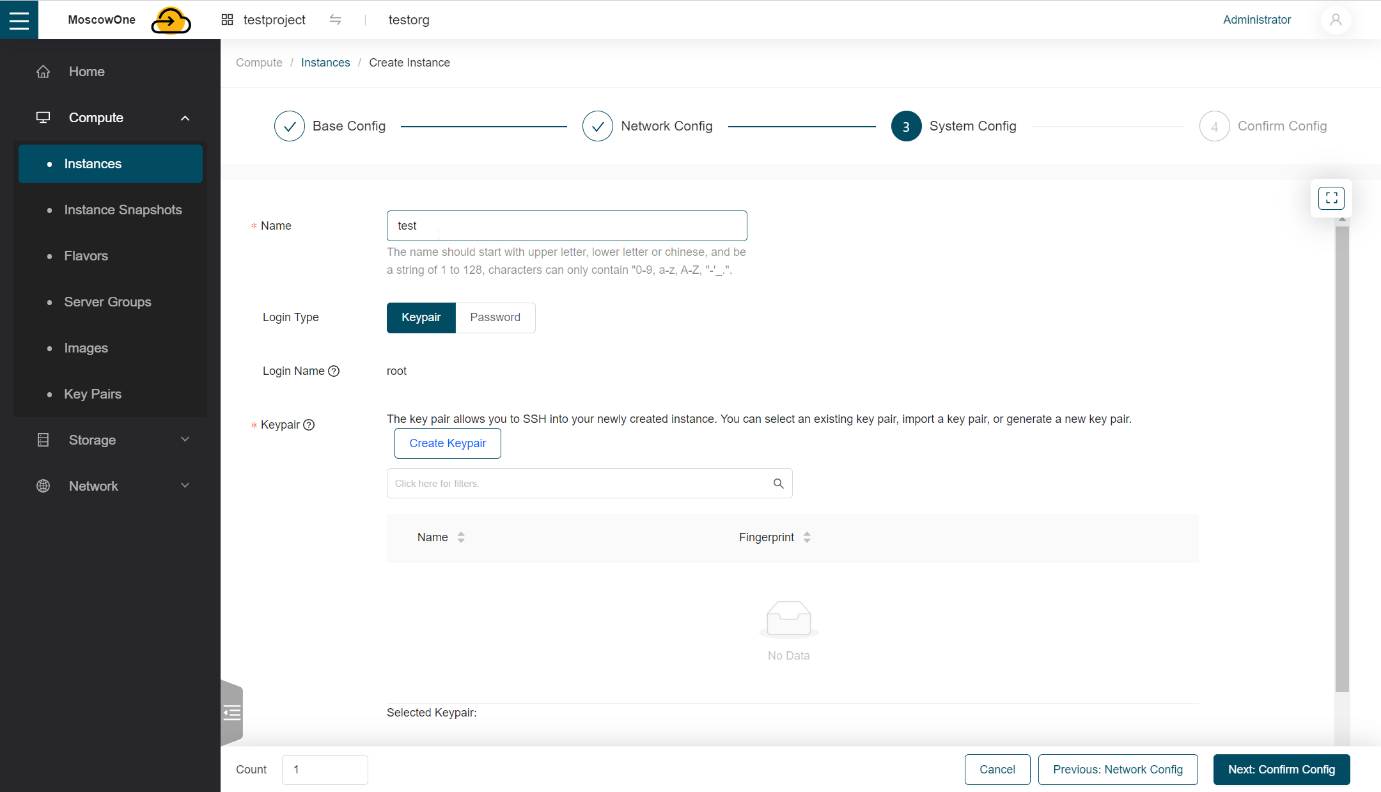
-
In the Login Type section select how the virtual machine will be accessed, via SSH (Keypair) or password (Password)
Using SSH keys allows you to secure SSH access to virtual machines. You can generate a pair of keys with which you will connect to virtual machines via SSH. The private key will be stored on the client and you can copy it to other nodes. The public key will need to be downloaded and specified when creating the virtual machine. It will be injected into the virtual machine using Cloud-Init and used for OpenSSH authentication. Key injection is supported for Linux virtual machines.
We recommend using SSH keys to access virtual machines.
-
To access a virtual machine via SSH, you need to add a public key to the panel; to do this, click Create Keypair.
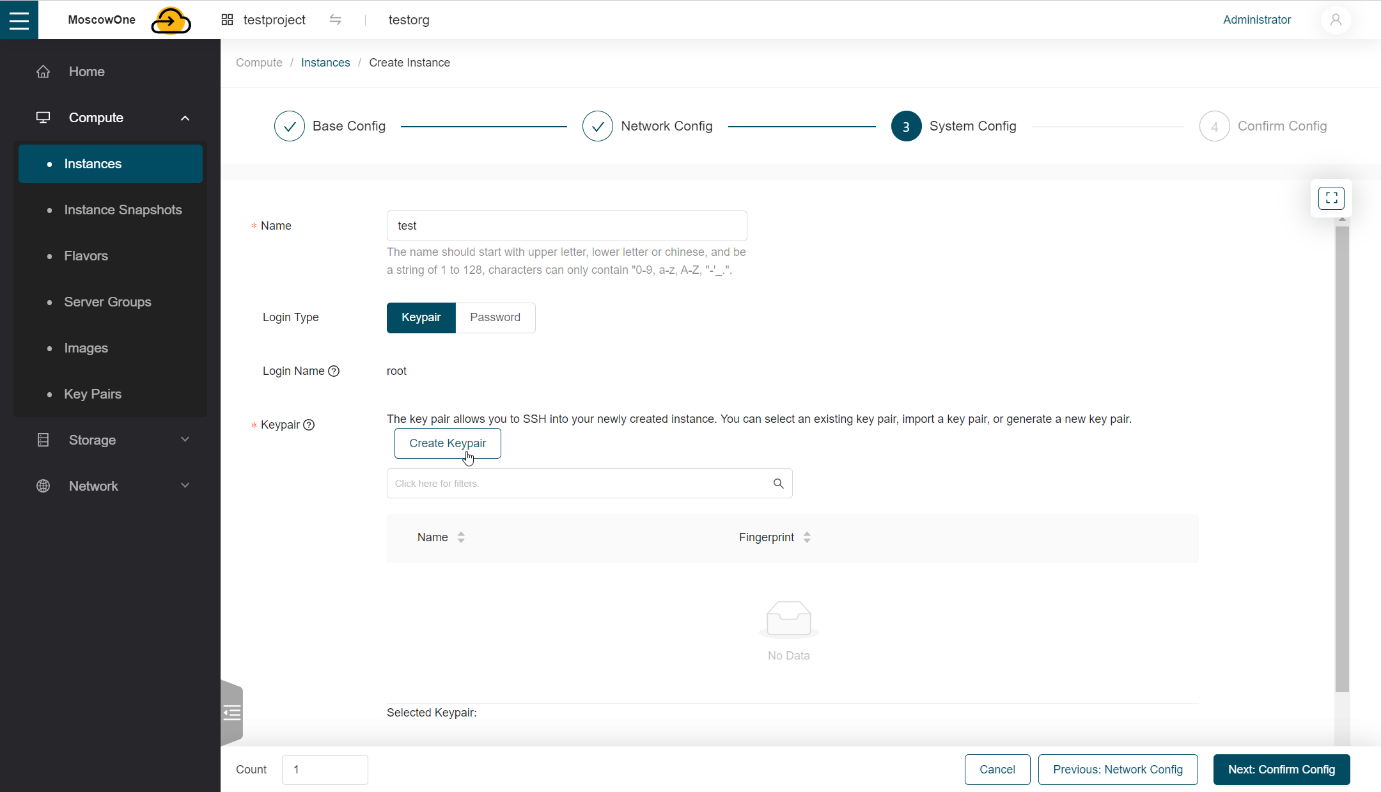
You can either create a new key pair or import your existing key.
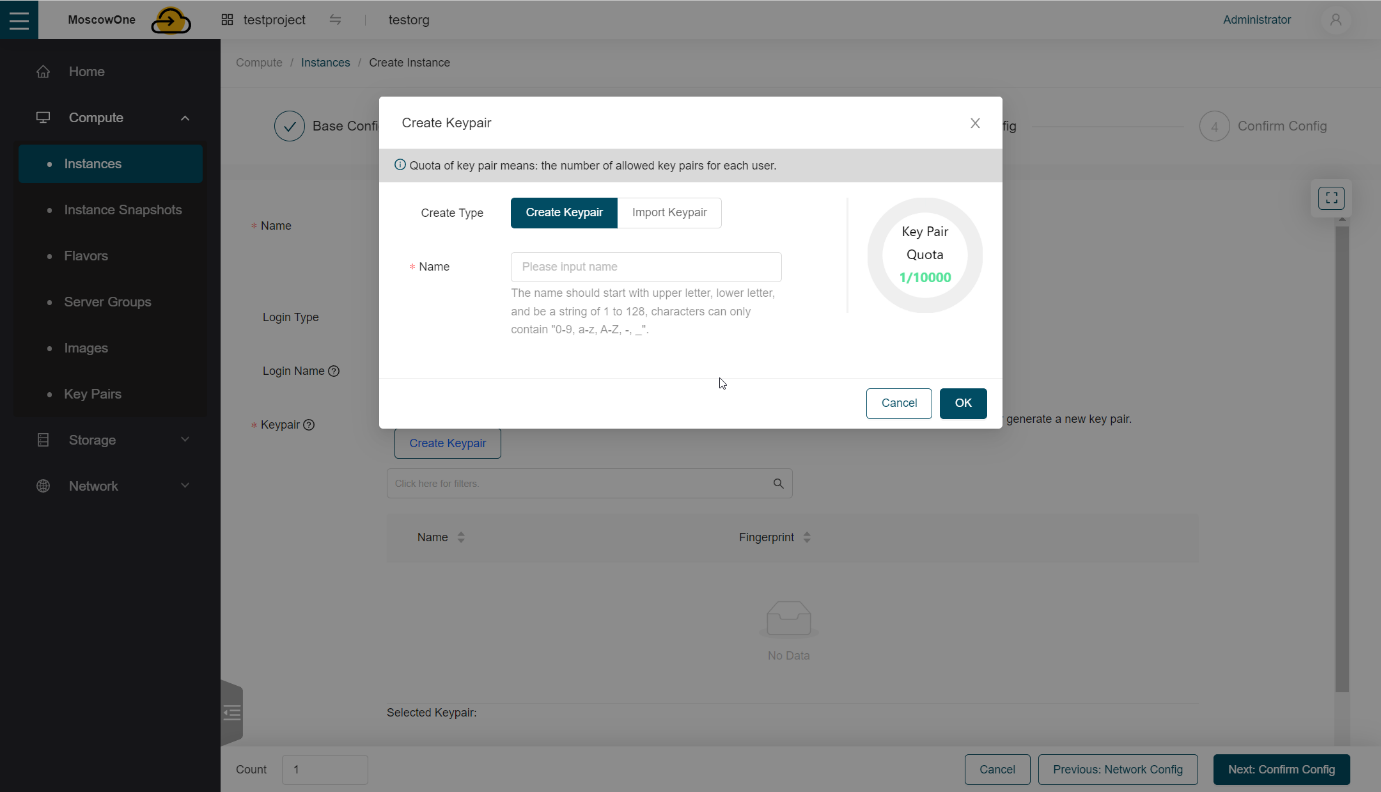
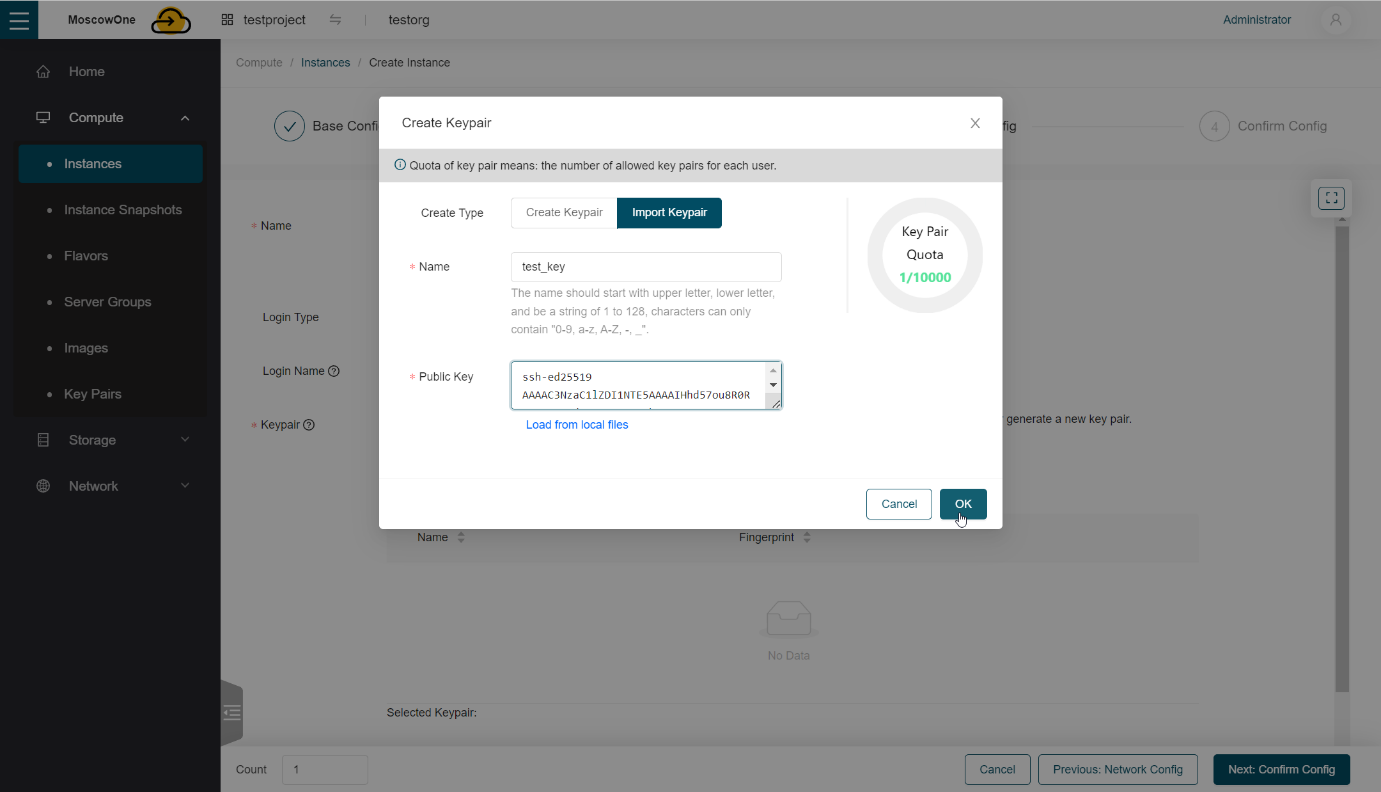
After adding the key, click OK.
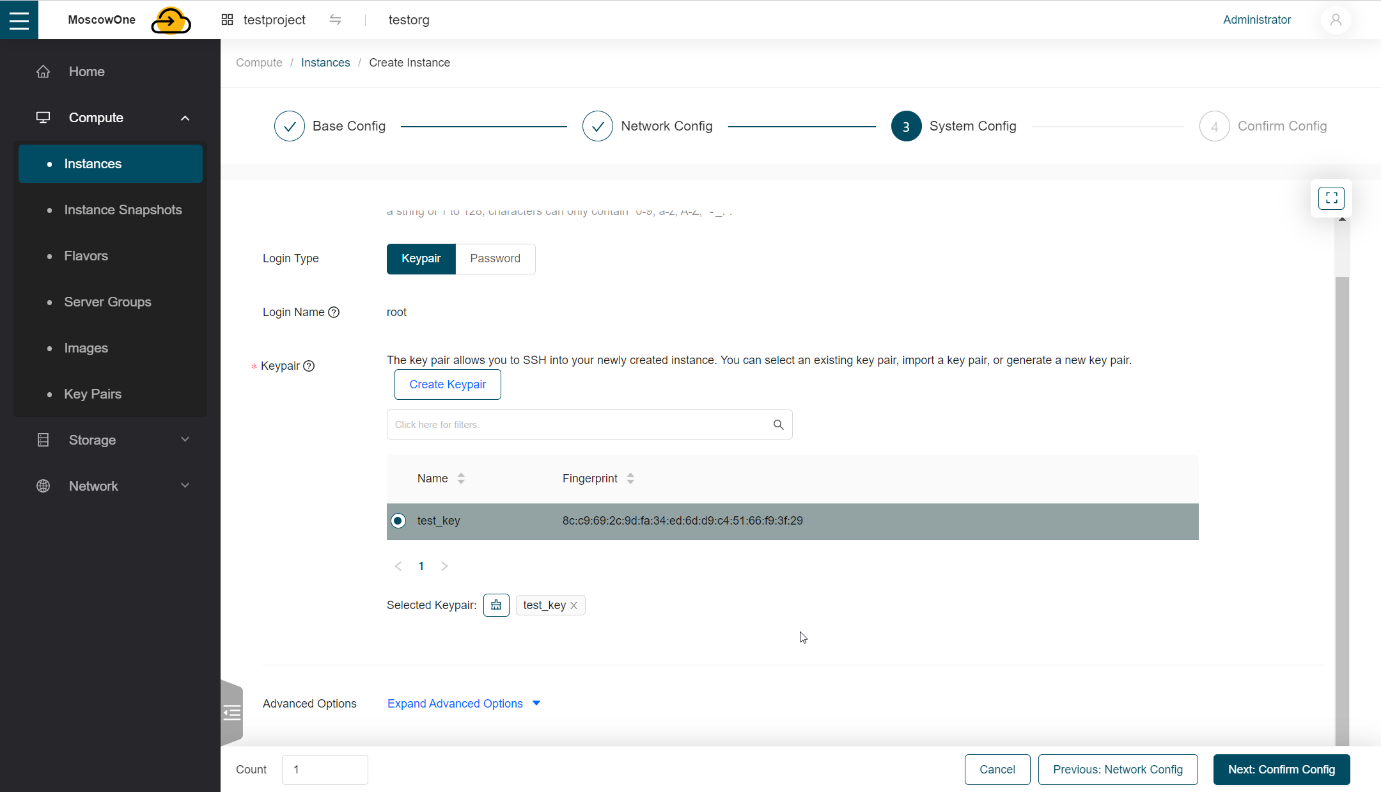
You can also create or upload an SSH key to the virtual machine control panel in advance, in the Compute -> Key Pairs section, using the same algorithm.
-
To access the virtual machine using a password, select Password and enter the password in which we will connect to the virtual machine.
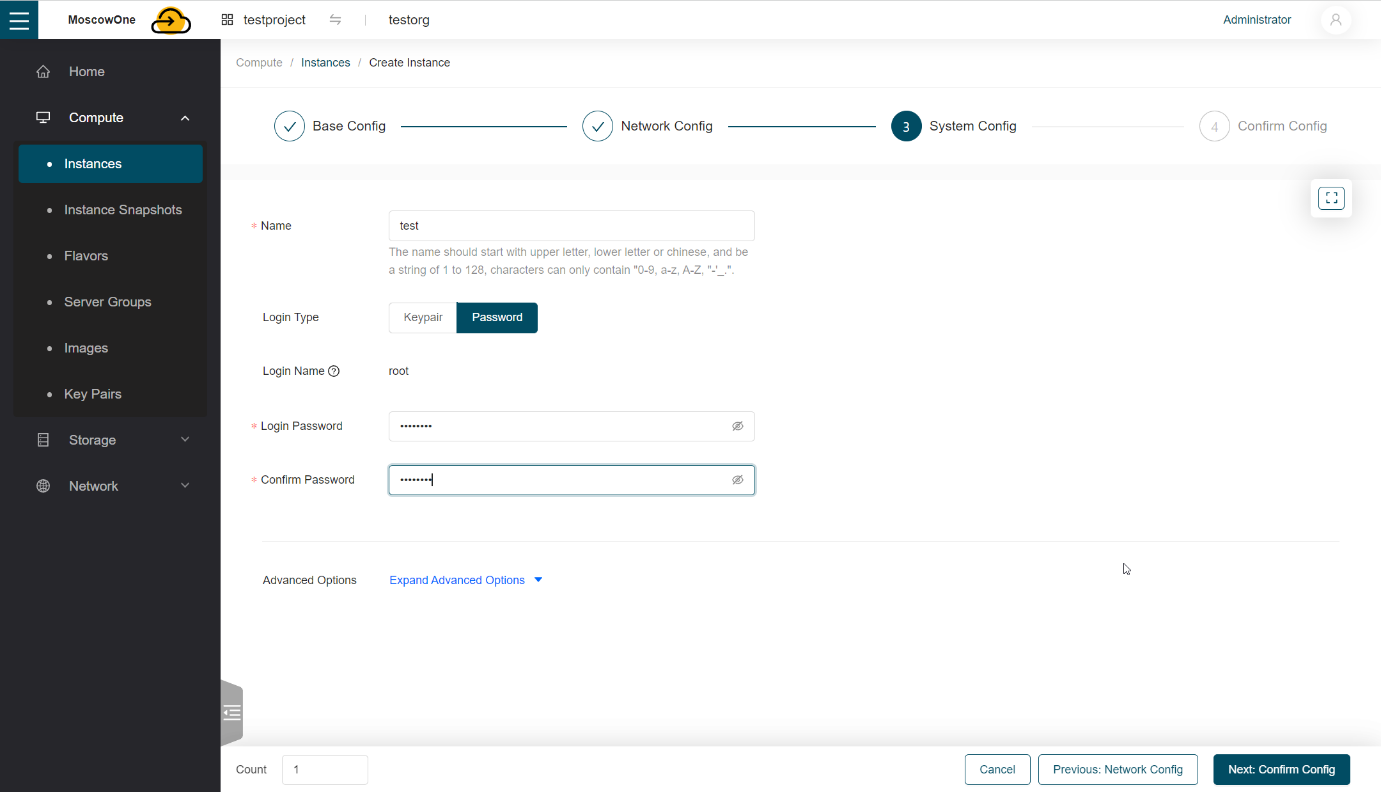
-
Password access to a virtual machine running the Windows operating system.
At the stage of creating a virtual machine, select password access and enter any password (at this stage, the entered password does not affect the access settings), then expand the Expand Advanced Options tab at the bottom.
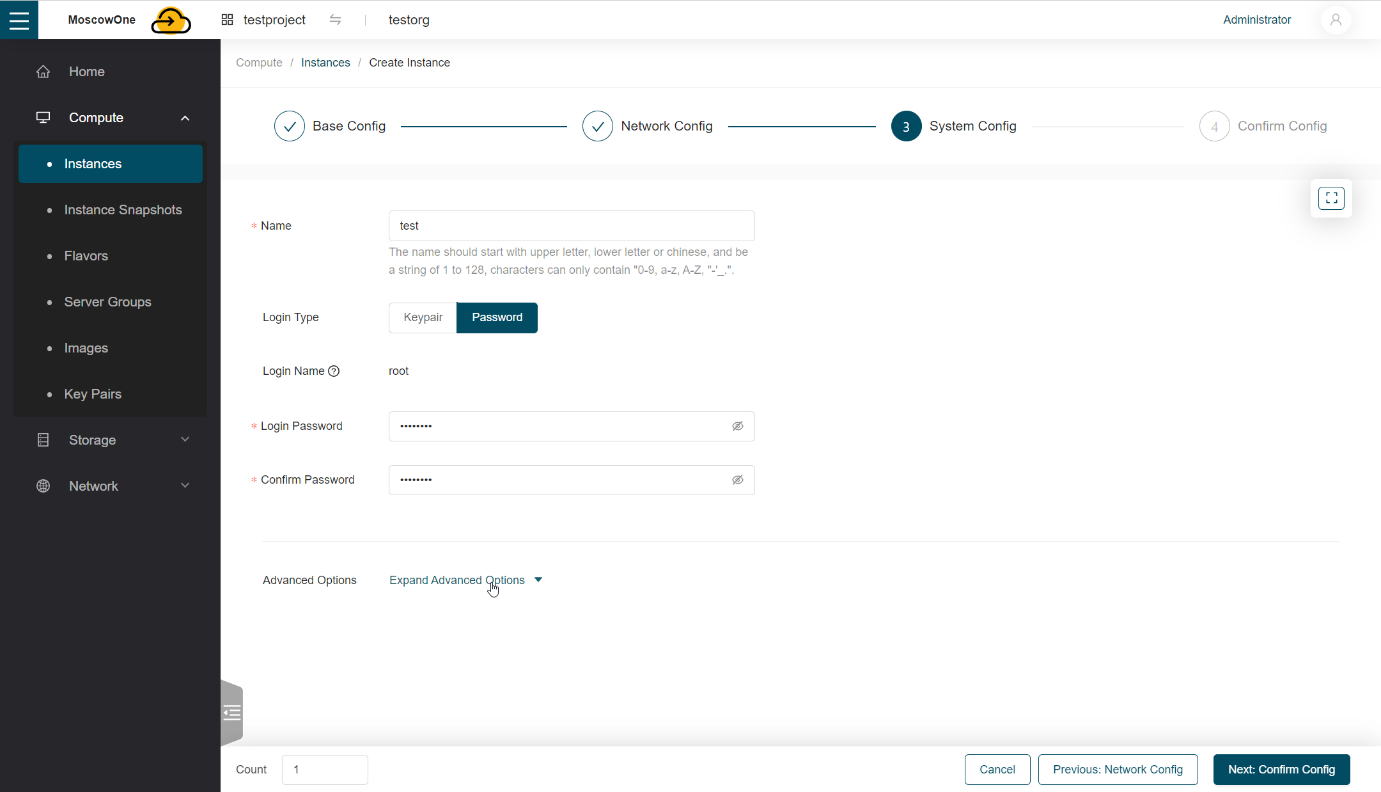
In the User Data field enter script:
#ps1 net user Administrator «Password»
Where
«Password»after Administrator should be the password with which you will log into the system.Important: there is a space in the first line after
#ps1, it is important.An example of a script with the password
1qaz@WSXis shown in the screenshot below: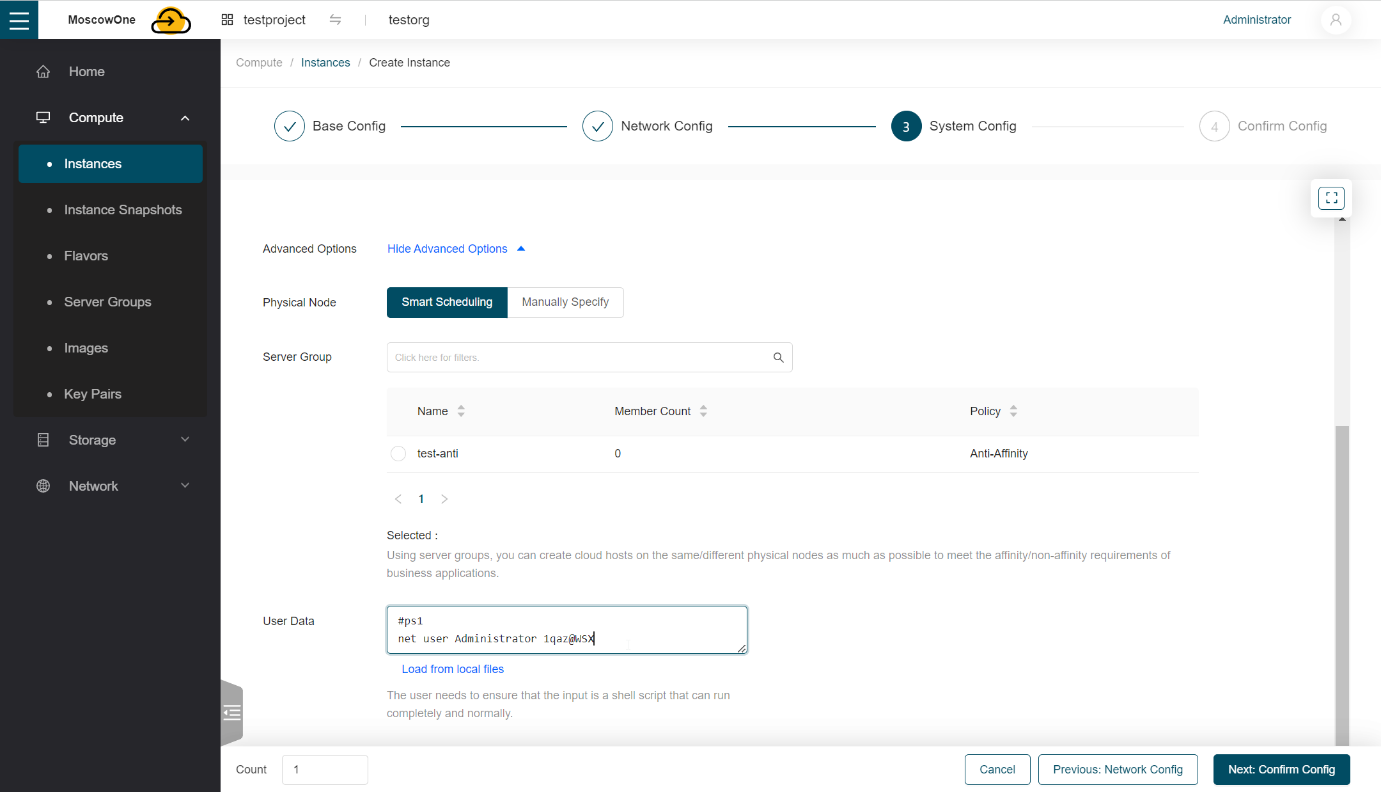
Further press Next: Confirm Config.
-
-
In a new tab we check the configuration of the virtual machine
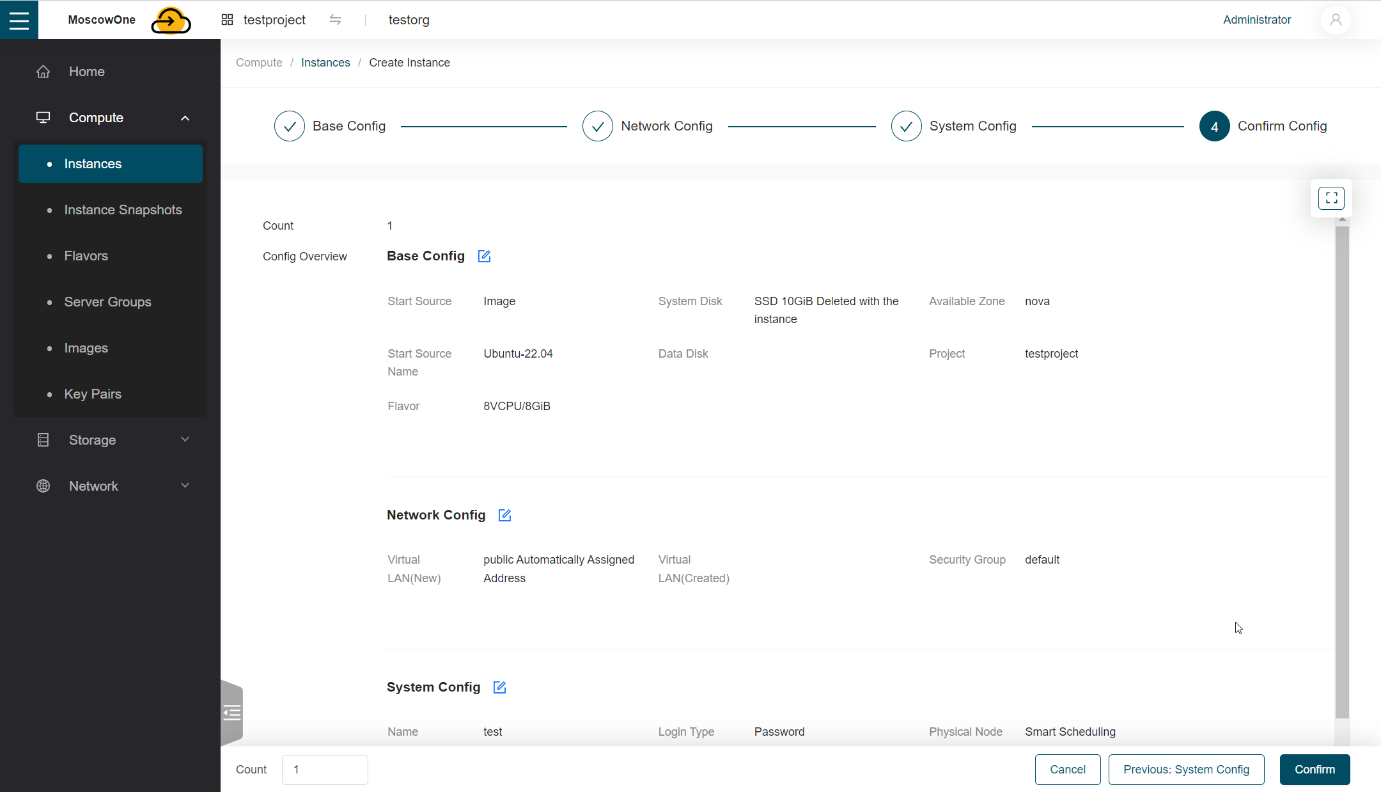
Click Confirm at the bottom right.
We wait until the virtual machine is created; during the creation of the virtual machine, an IP address will be allocated to it and it will become accessible over the network.
Once the virtual machine is created, you will be able to see it in the panel under the same Compute -> Instances tab.
