Виртуальные машины и контейнеры
Создание проекта
Для мгновенного создания проекта необходимо перейти в раздел Облако и вкладку Виртуальные машины.
Если вы не создавали ранее у нас облачные проекты, то первым делом увидите в разделе общее описание доступных зон, процессоров и сервиса в целом. Сразу под описанием расположена кнопка Перейти к настройкам:
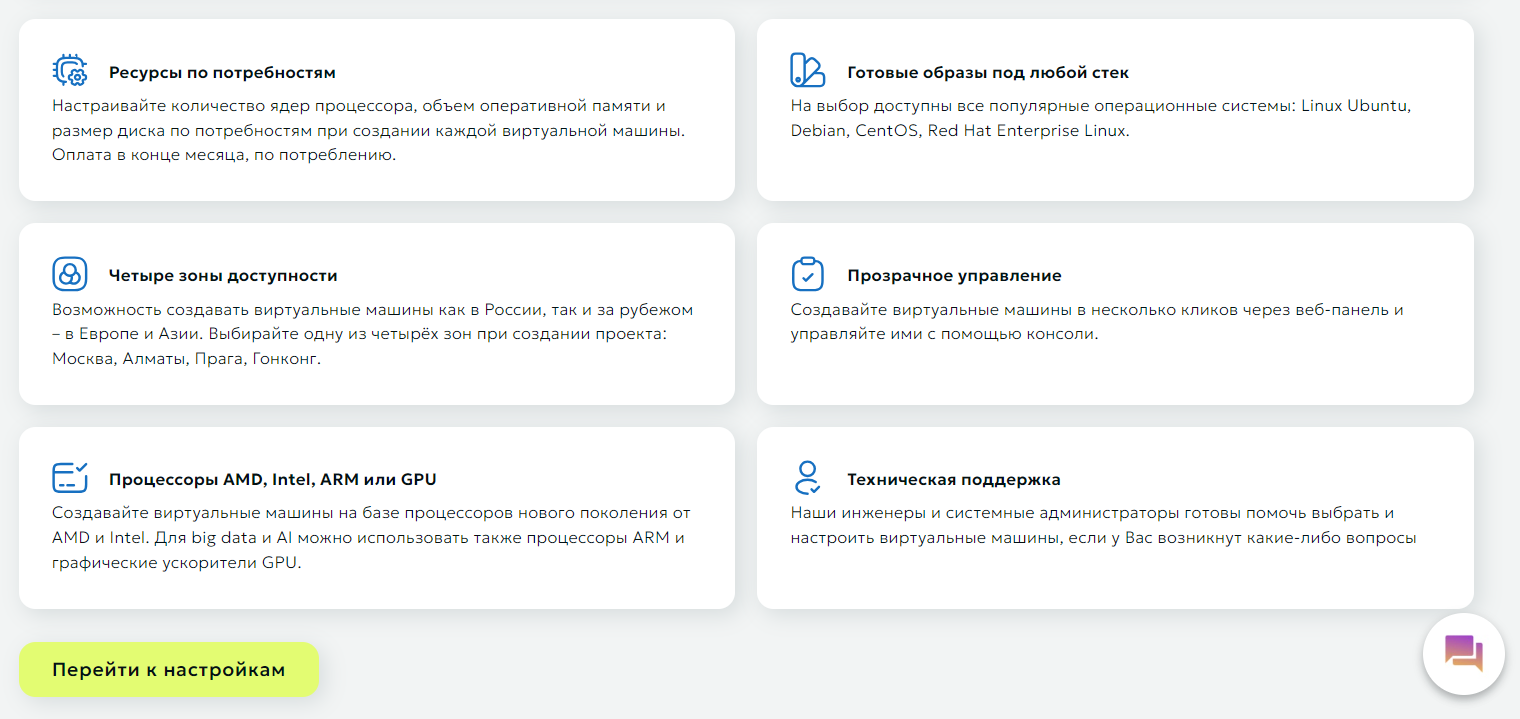
В настройках необходимо выбрать лишь имя проекта, после чего кликнуть на кнопку Создать проект. Проект будет автоматически создан для всех регионов, а в каком из них создавать каждую виртуальную машину – можете решить позже.

После создания проекта вы увидите таблицу со всеми вашими проектами, а также с выделенными и использованными ресурсами:
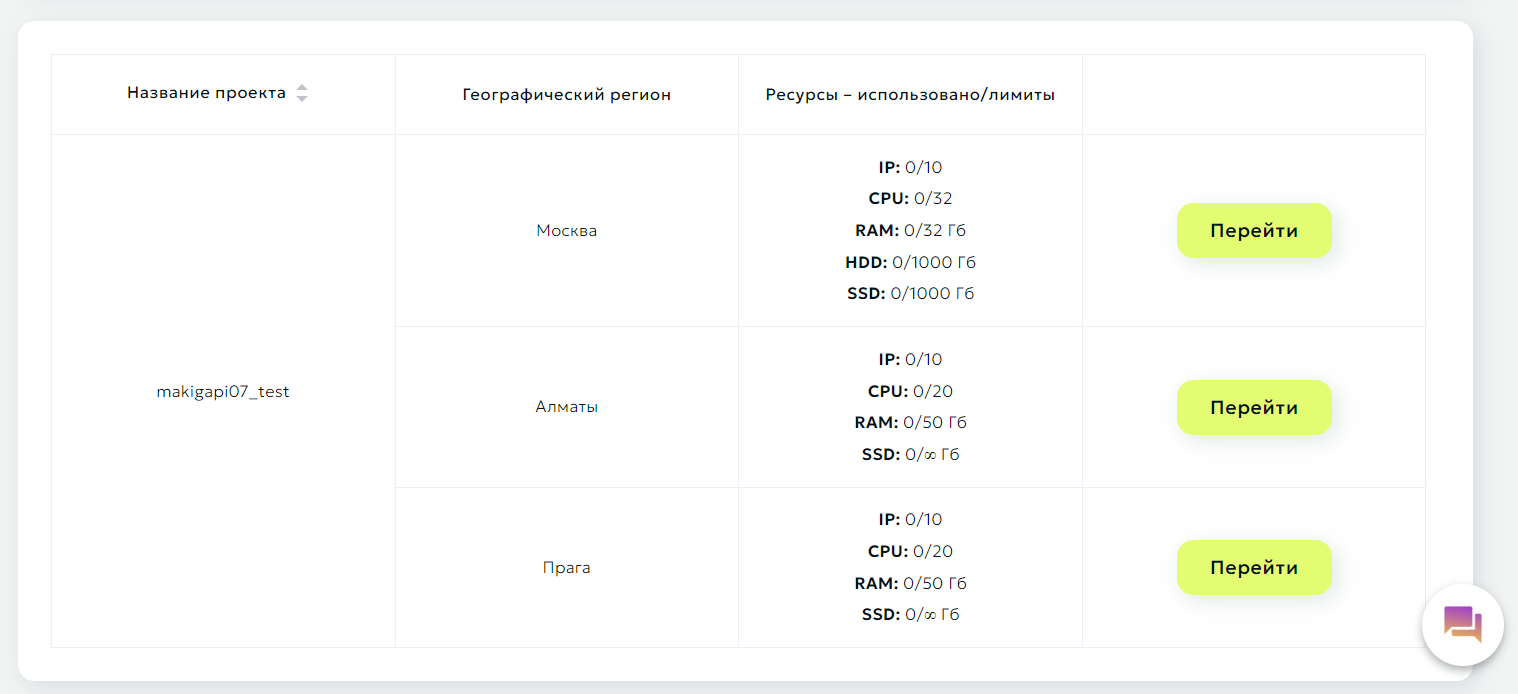
Вход в панель управления виртуальными машинами и контейнерами
Для входа в панель на вкладке Облако / Виртуальные машины выберете нужный проект и географическую зону из списка и нажмите кнопку Перейти.
После этого вы окажетесь в нашей панели управления облачной инфраструктурой, где можете в несколько кликов создавать виртуальные машины.
Интерфейс интуитивно понятен, но разберем все возможности по порядку.
Управление виртуальными машинами и ресурсами
Управление виртуальными машинами
После перехода в панель управления виртуальными машинами вам доступен интерфейс со всеми необходимыми функциями.
Географическая зона будет указана в левом верхнем углу панели.
На главной странице в панели отображается количество занятых и доступных в рамках проекта ресурсов в выбранной вами зоне.
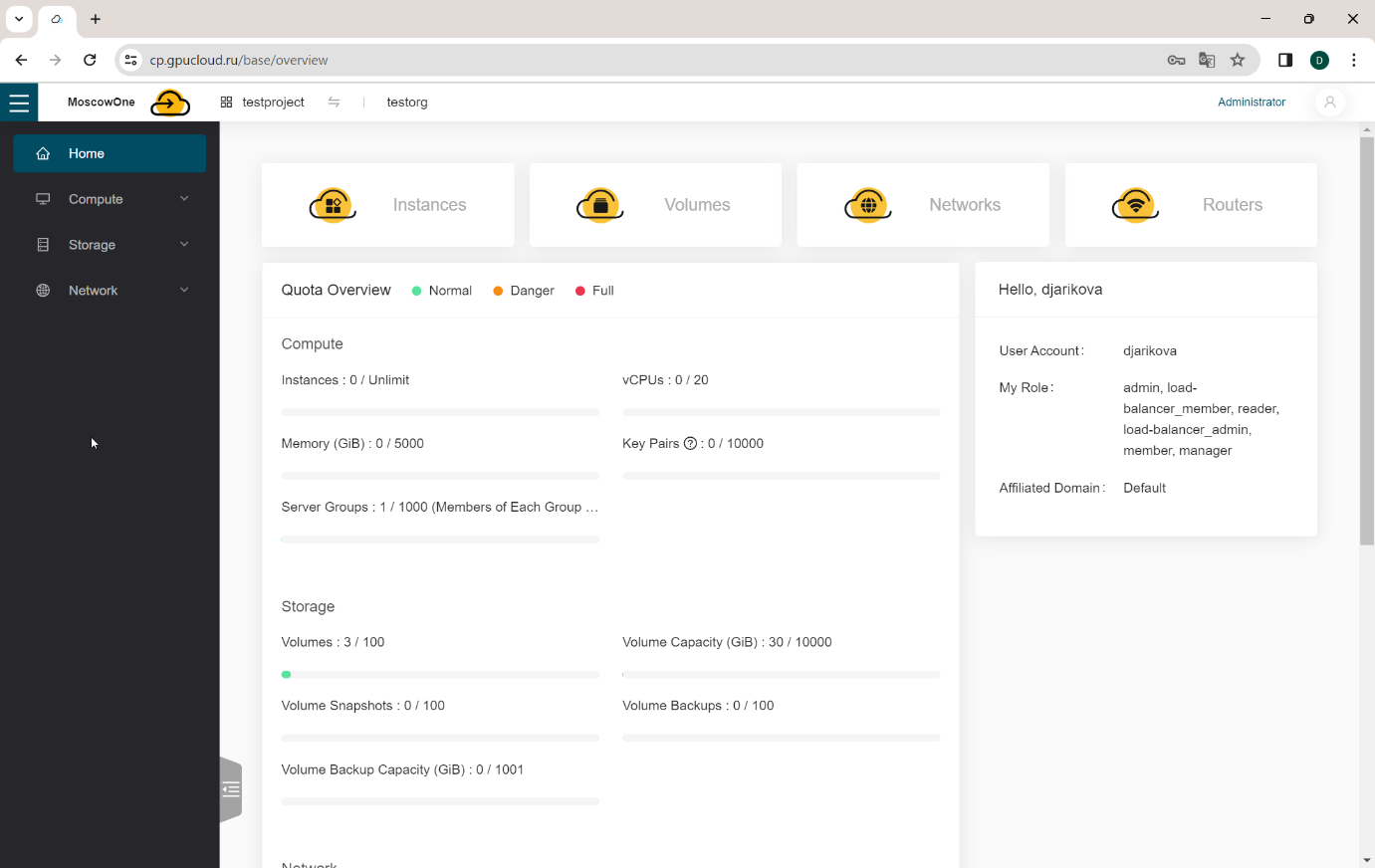
Для каждого нового проекта по умолчанию устанавливаются квоты на выделенное количество ресурсов:
- в зоне – Москва: 32 vCPU, 32 Gb RAM, 1000 Gb disk SSD, 1000 Gb disk HDD, 10 IPv4
- в зоне – Алматы: 16 vCPU, 16 Gb RAM, 1000 Gb disk SSD, 10 IPv4
- в зоне – Прага: 16 vCPU, 16 Gb RAM, 1000 Gb disk SSD, 10 IPv4
Для расширения квот необходимо обратиться к вашему менеджеру и согласовать с ним новые квоты.
Создание виртуальной машины
-
Для создания виртуальной машины перейдите на вторую вкладку в меню слева Compute.
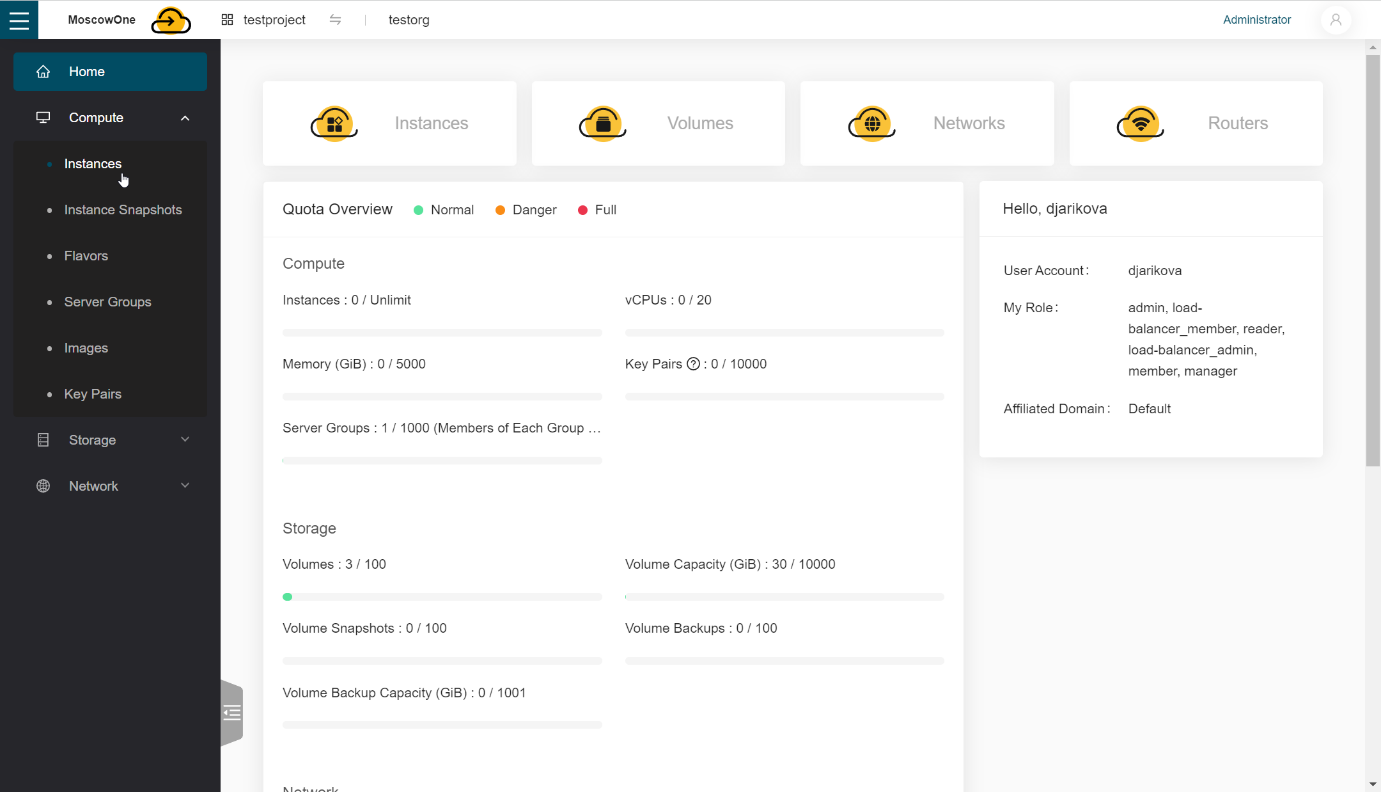
-
Выбрав пункт Images -> Public Images, можно ознакомиться с доступными образами для создания виртуальной машины.
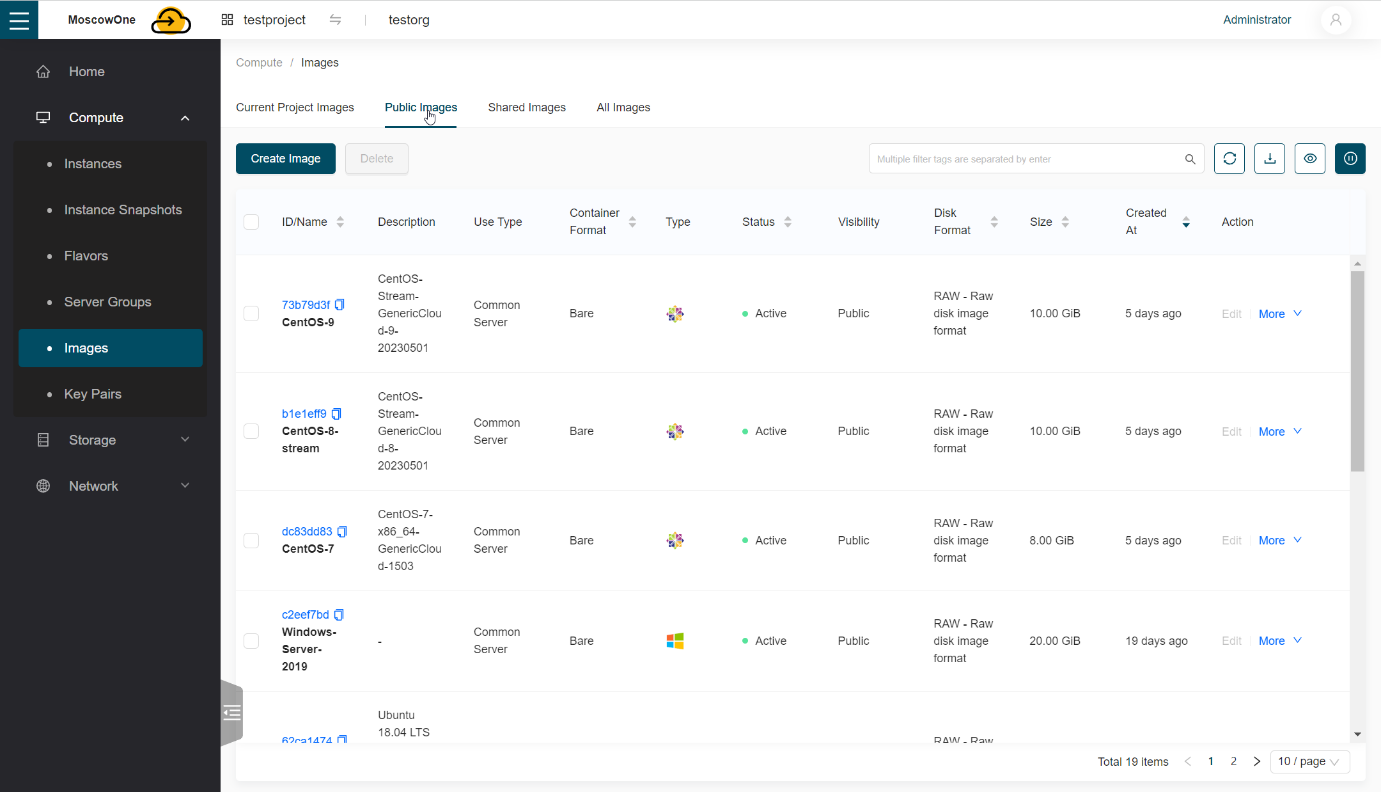
Если нужного образа нет в панели, вы можете обратиться в поддержку, сотрудники поддержки добавят нужный образ, либо выдадут вам возможность добавлять новые образы в ваш проект самостоятельно, по умолчанию эта функция отключена.
Далее выбираем пункт Instances и нажимаем Create Instance.
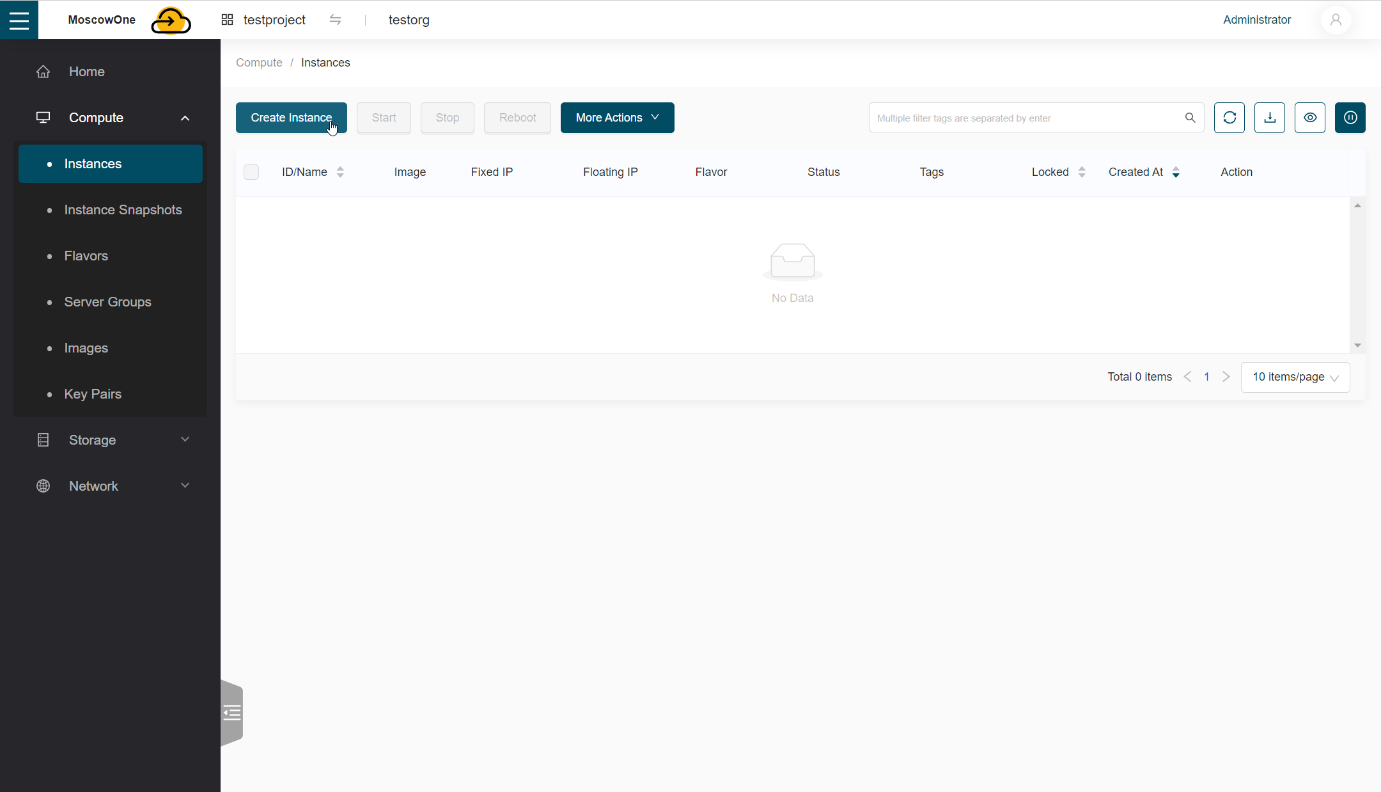
-
Available Zone оставляем по умолчанию, в поле Specification выбираем конфигурацию виртуальной машины.
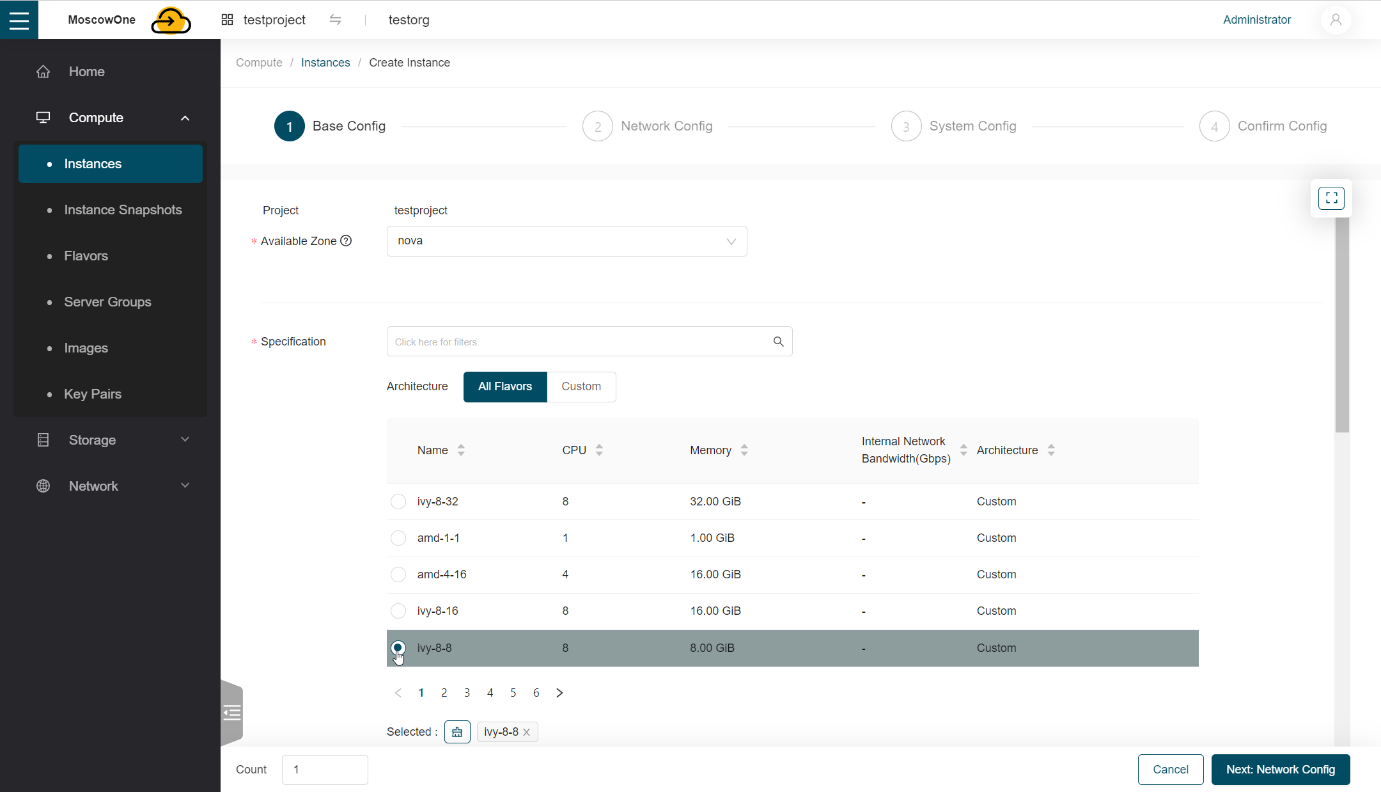
Название конфигурации включает в себя тип процессора, количество vCPU и vRAM.
Пример:
Из конфигурации
amd-1-1будет создана виртуальная машина на базе процессора AMD с 1 VCPU и 1 Gb vRAM. -
Выбираем образ операционной системы в разделе Operating System.
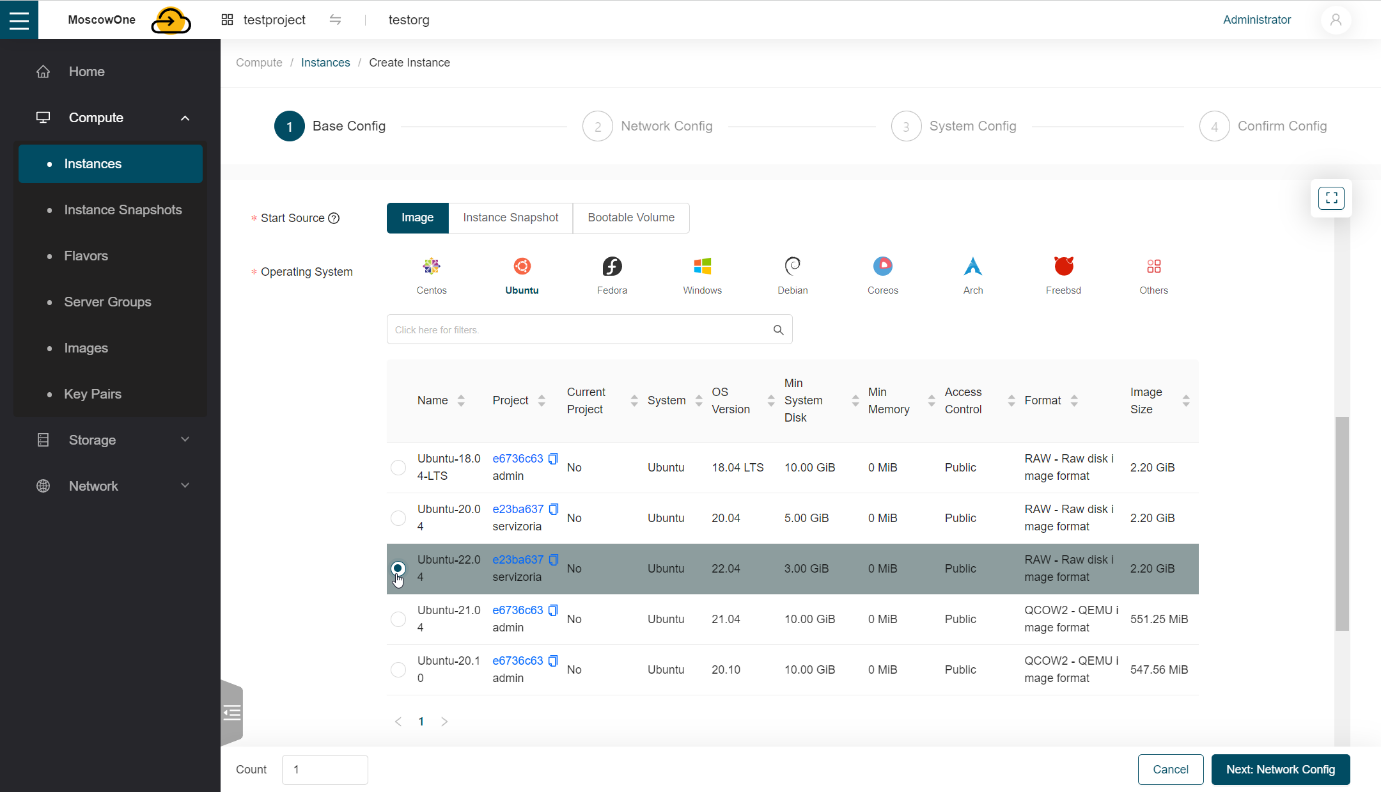
-
В разделе System Disk выбираем тип диска и устанавливаем его размер.
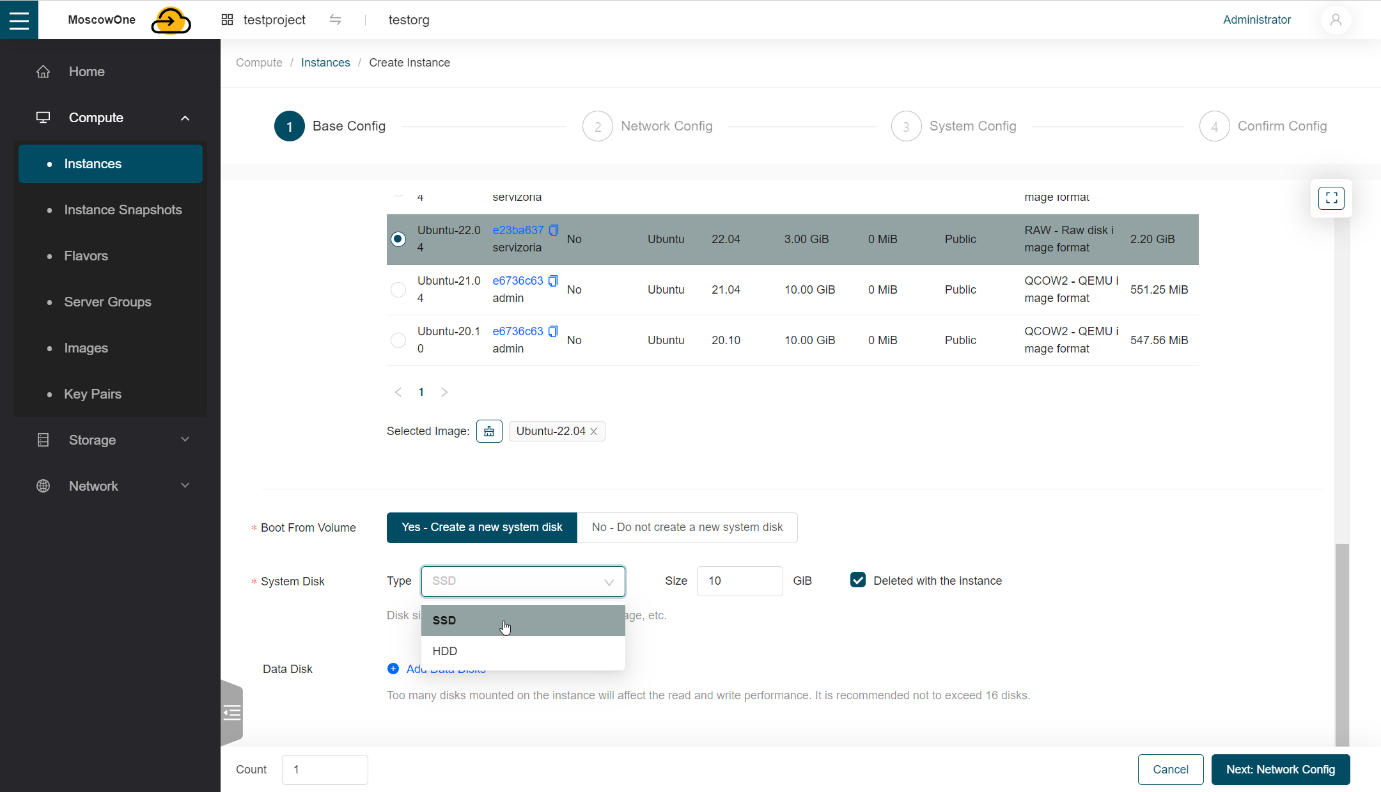
Размер диска вы можете выбрать произвольно, в зависимости от ваших задач.
Рекомендуем при выборе размера установочного диска учитывать, что он не должен быть меньше размера, который занимает образ операционной системы.Рядом с окном для указания размера диска, устанавливается флажок Deleted with the instance. Эта настройка проставляется по умолчанию и означает то, что при удалении данной виртуальной машины, диск будет удален вместе с ней.
Если вы хотите сохранить диск при удалении создаваемой вами машины, то необходимо снять флажок с этой настройки.
Увидеть свой диск после удаления виртуальной машины вы сможете в разделе Storage Volumes.
При необходимости можно добавить еще один диск, в пункте Data Disk нажав Add Data Disk. Вы так же всегда можете добавить новый диск к виртуальной машине позже.
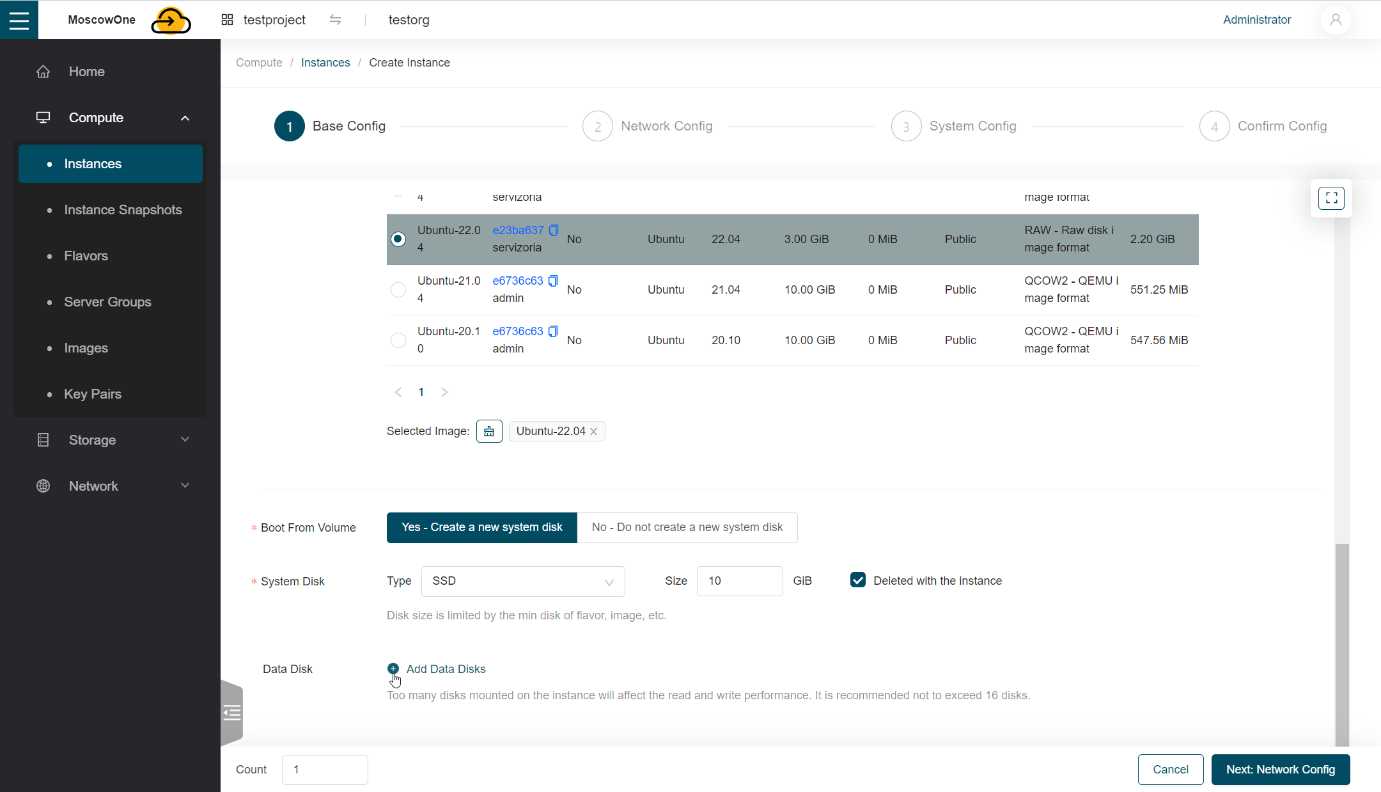
Далее нажимаем Next: Network Config.
-
Появляется раздел Network Config, выбираем Shared Networks и выбираем сеть public, ip-адрес назначается автоматически.
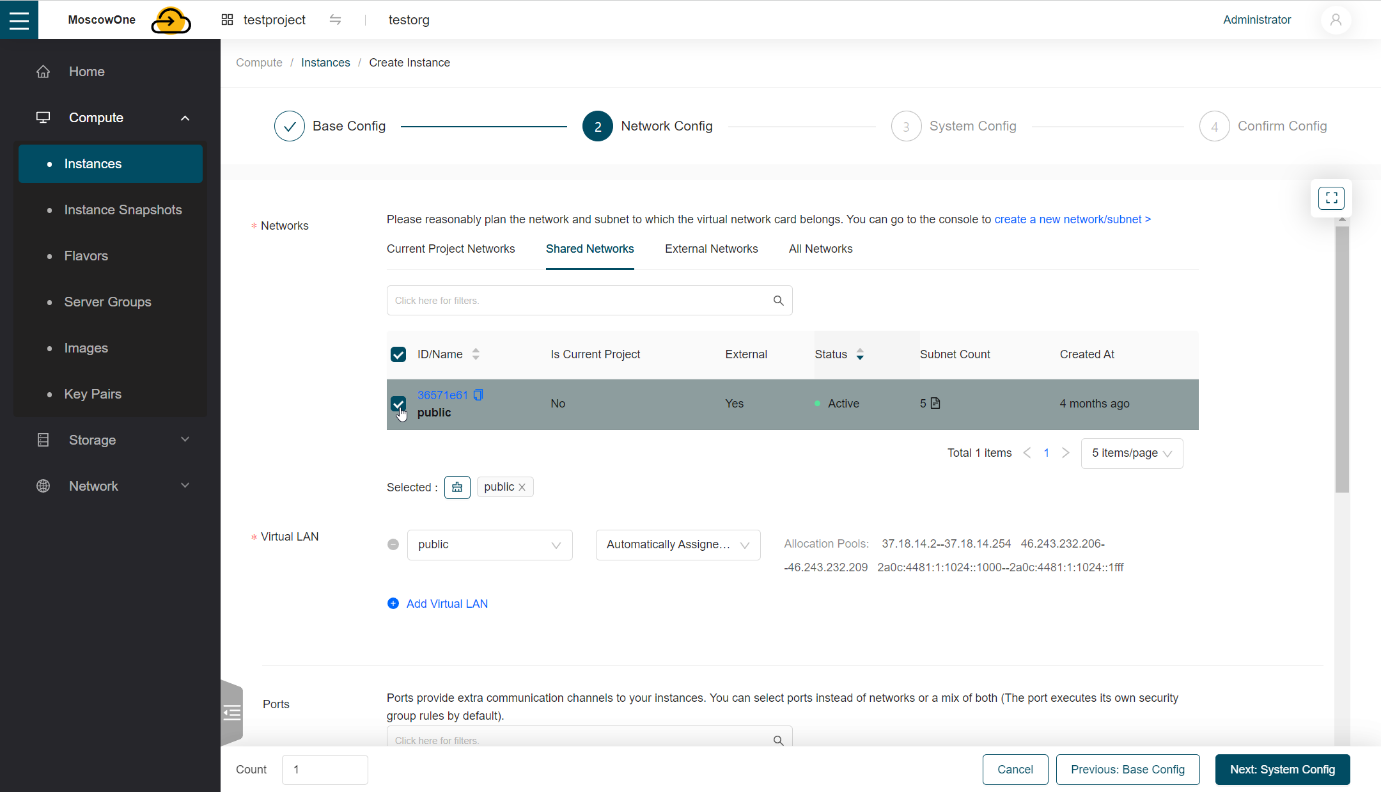
При необходимости, можно добавить еще один адрес, нажав Add Virtual LAN.
-
Внизу выбираем Security Group.
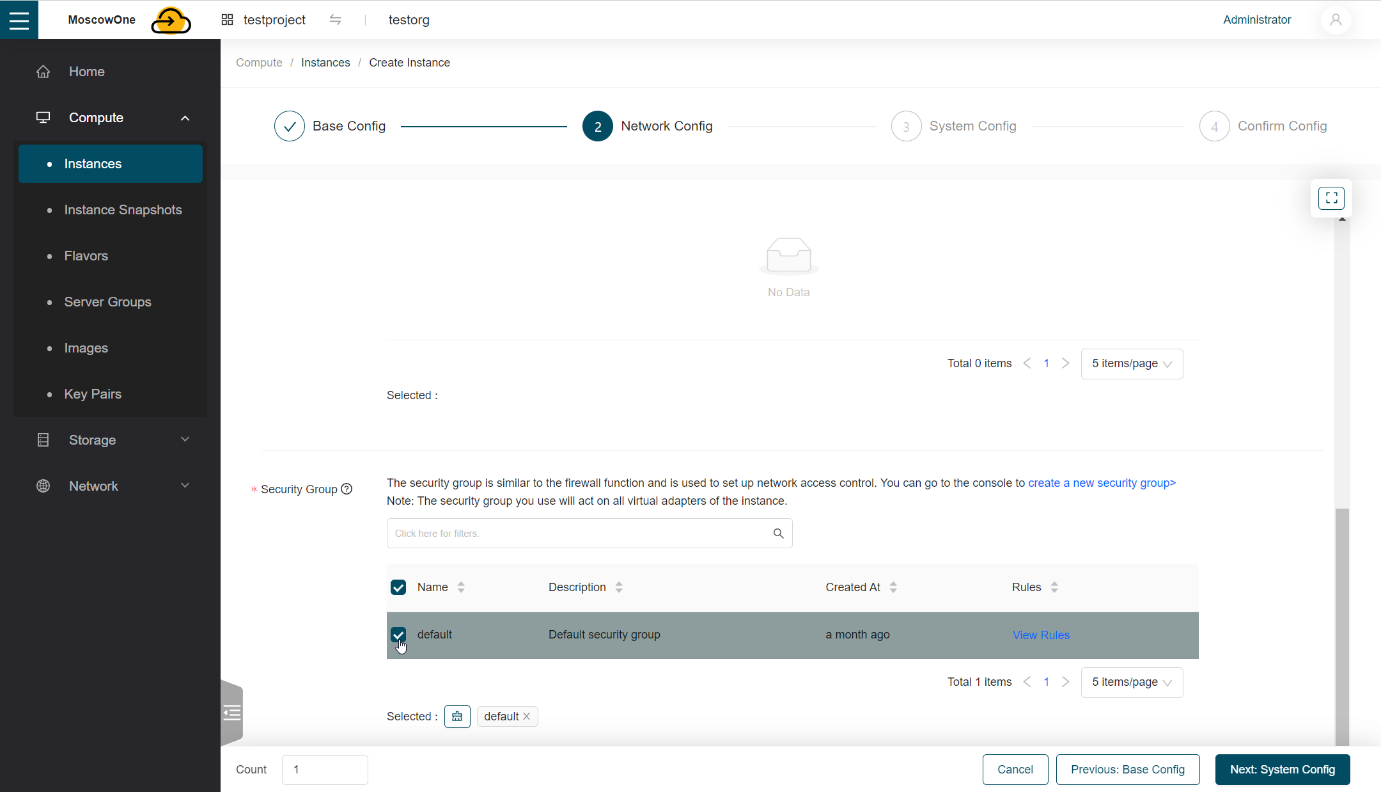
Далее нажимаем Next: System Config.
-
В поле Name вводим название виртуальной машины
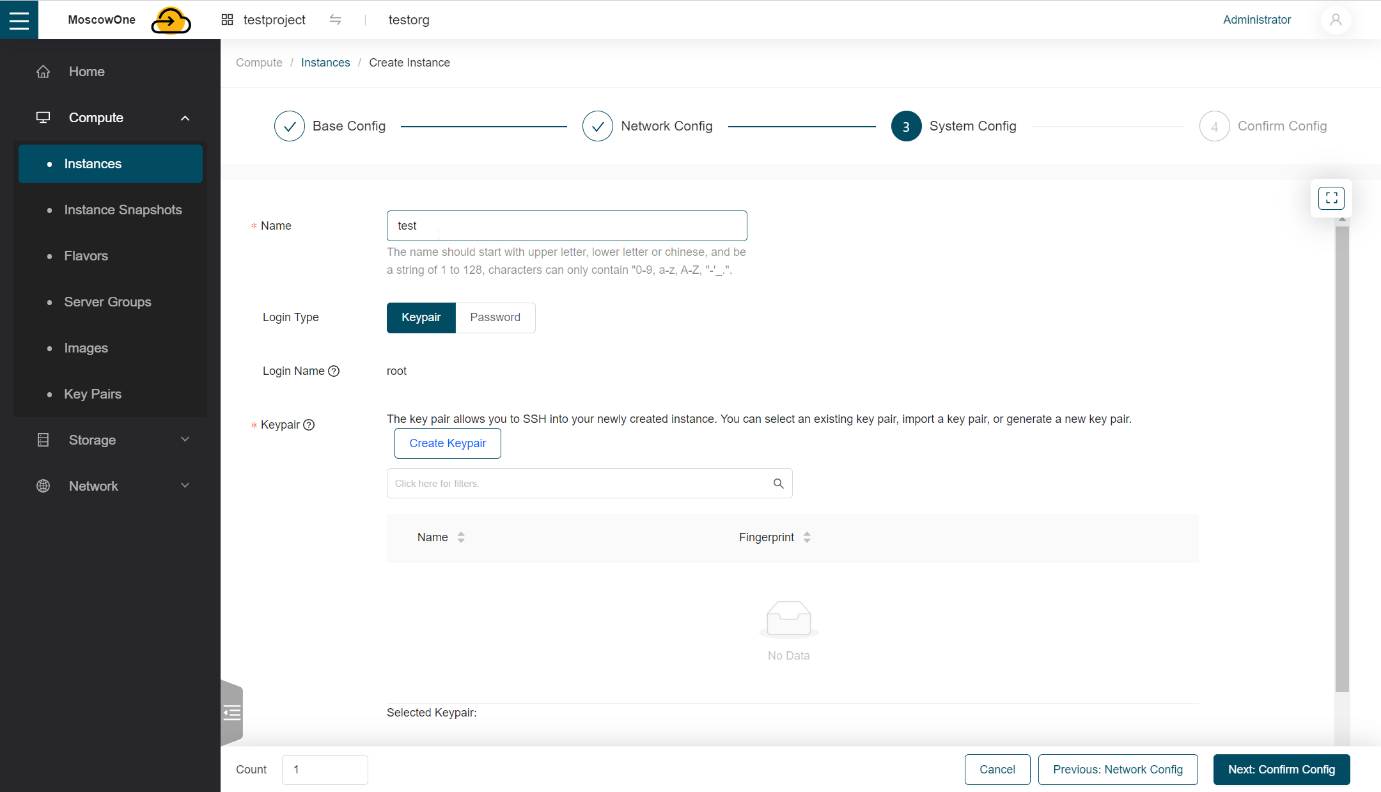
-
В разделе Login Type выбираем как будет осуществляться доступ к виртуальной машине, по SSH (Keypair) или по паролю (Password)
Использование ключей SSH позволяет защитить доступ SSH к виртуальным машинам. Вы можете сгенерировать пару ключей, с которыми будете подключаться к виртуальным машинам через SSH. Закрытый ключ будет храниться на клиенте, и вы сможете скопировать его на другие узлы. Открытый ключ необходимо будет загрузить и указать при создании виртуальной машины. Он будет внедрен в виртуальную машину с помощью Cloud-Init и использован для аутентификации OpenSSH. Внедрение ключей поддерживается для виртуальных машин Linux.
Мы рекомендуем для доступа к виртуальным машинам использовать SSH ключи.
-
Для доступа к виртуальной машине по SSH, нужно добавить публичный ключ в панель, для этого нажимаем Create Keypair.
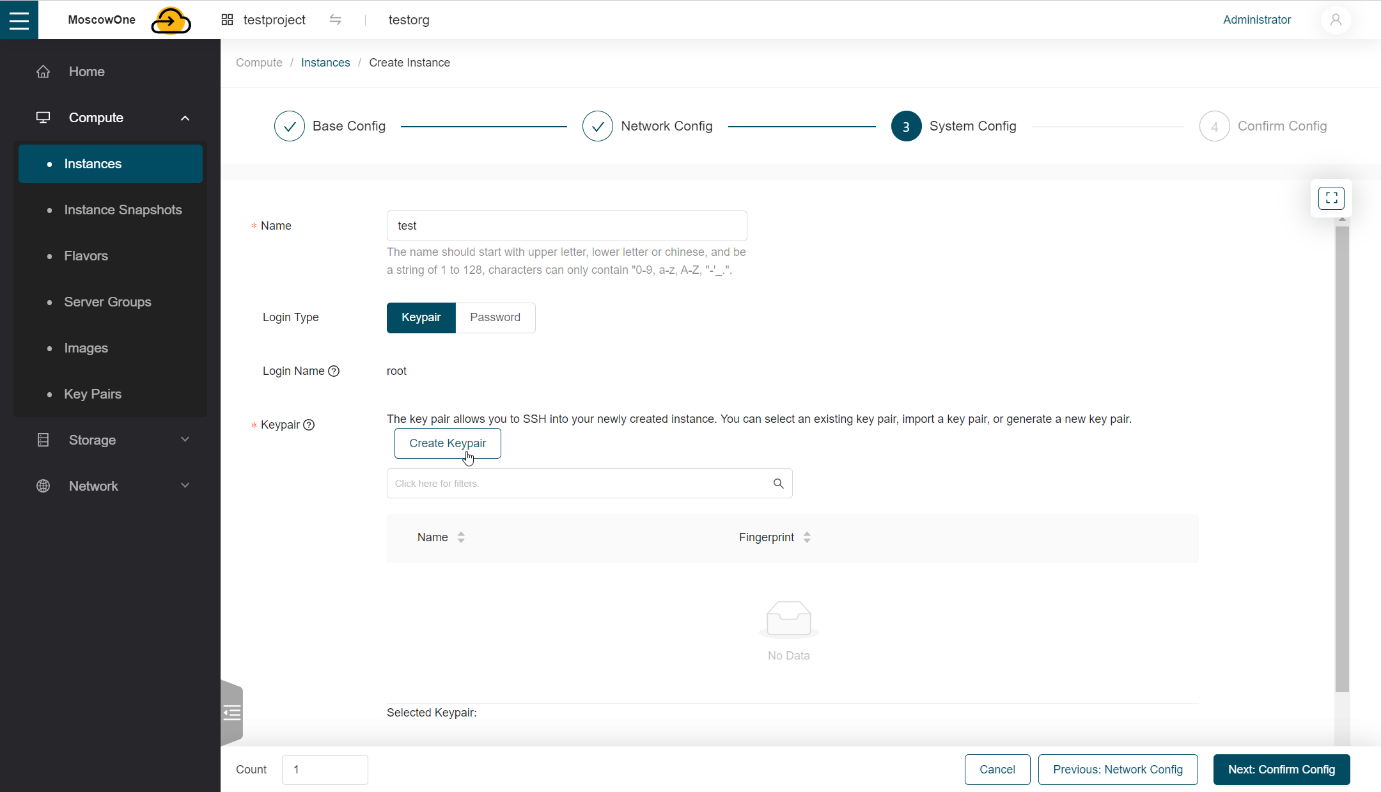
Можно либо создать новую пару ключей, либо импортировать свой существующий ключ.
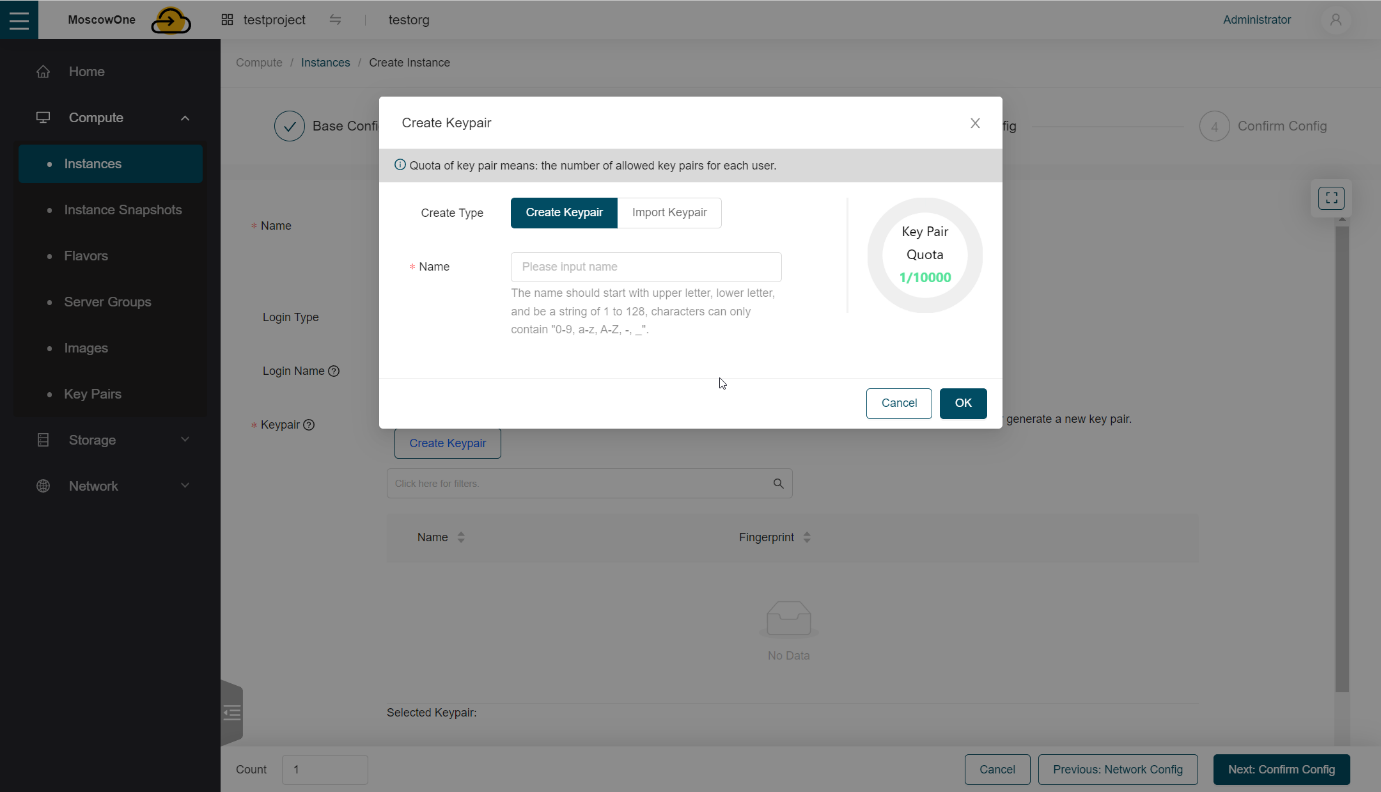
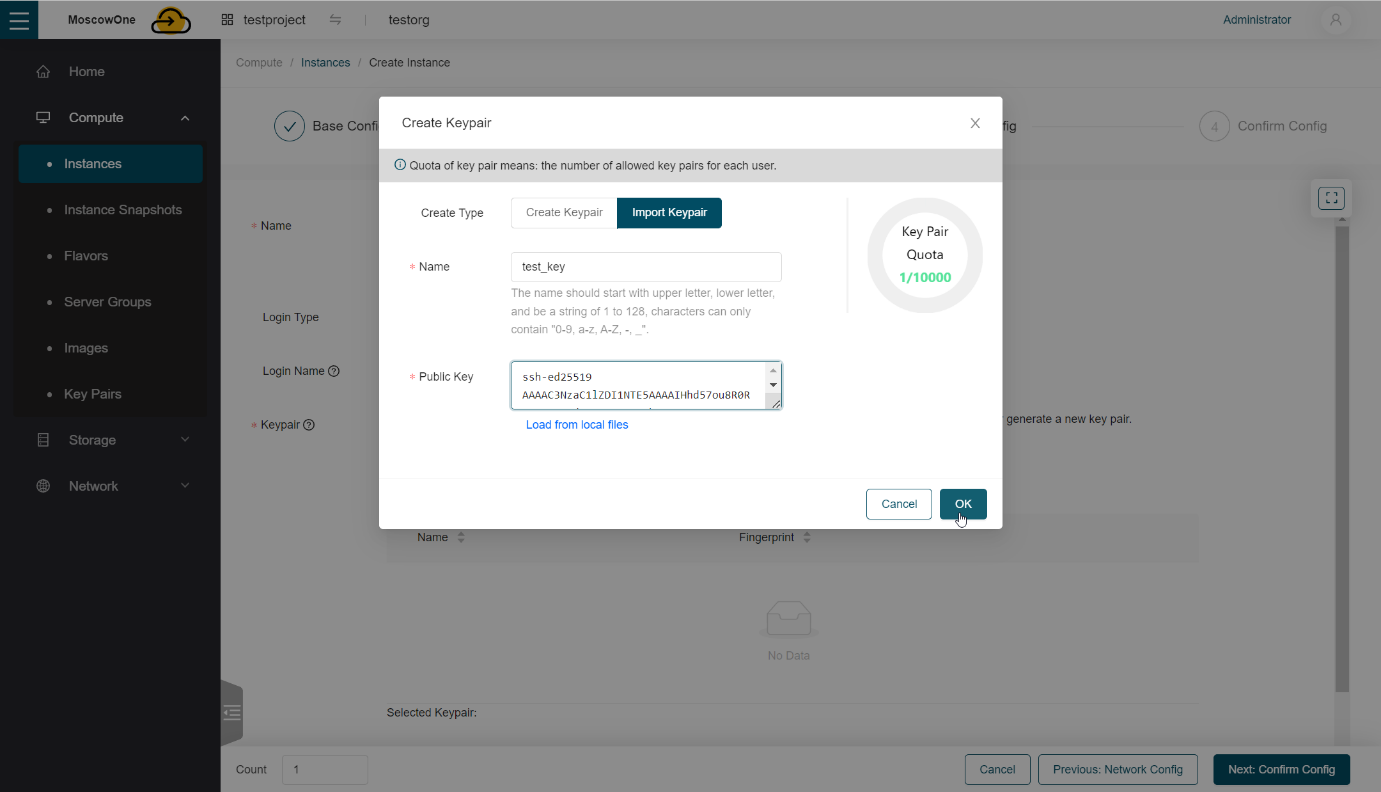
После добавления ключа нажимаем OK.
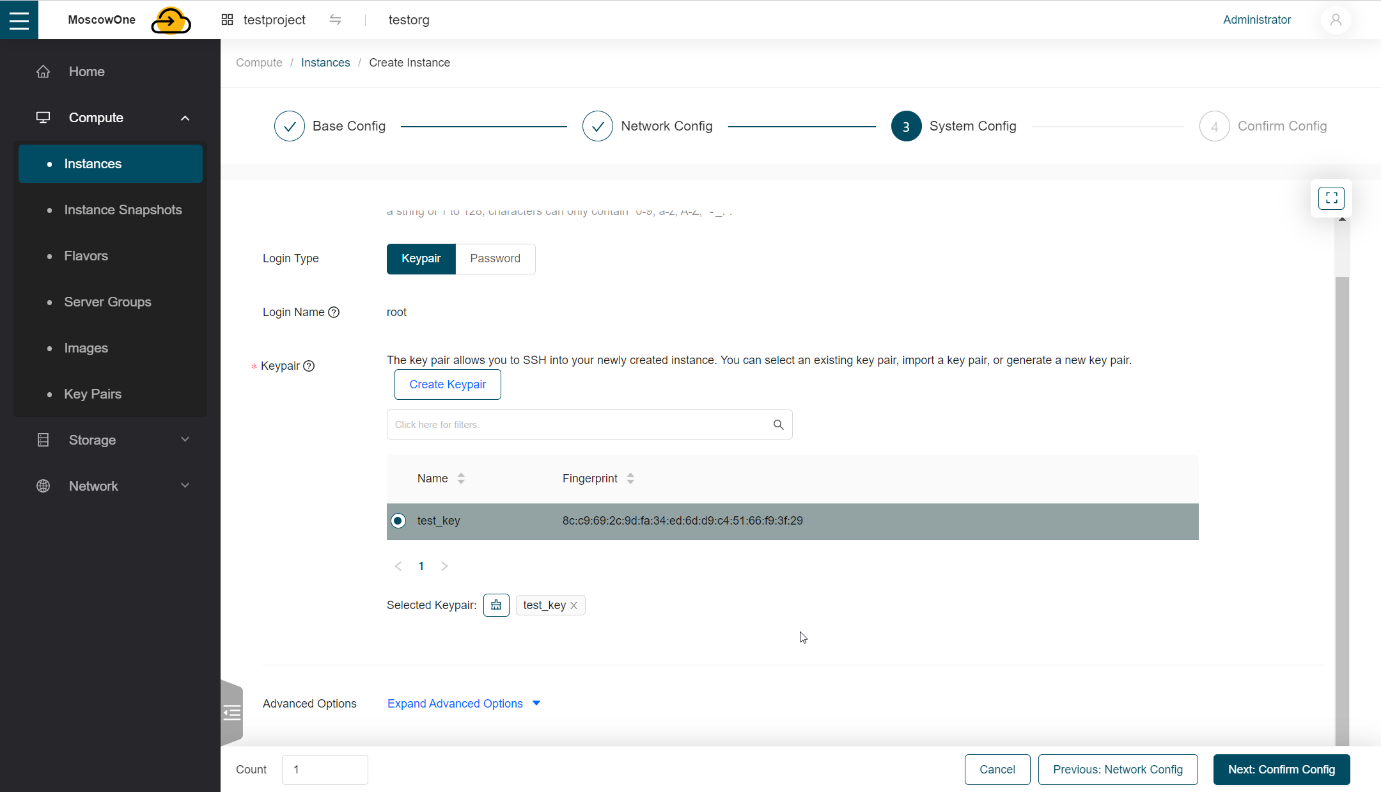
Создать или подгрузить SSH ключ в панель управления виртуальными машинами можно так же заранее, в разделе Compute -> Key Pairs, по такому же алгоритму.
-
Для доступа к виртуальной машине по паролю, выбираем Password и вводим пароль в которым будем подключаться в виртуальной машине.
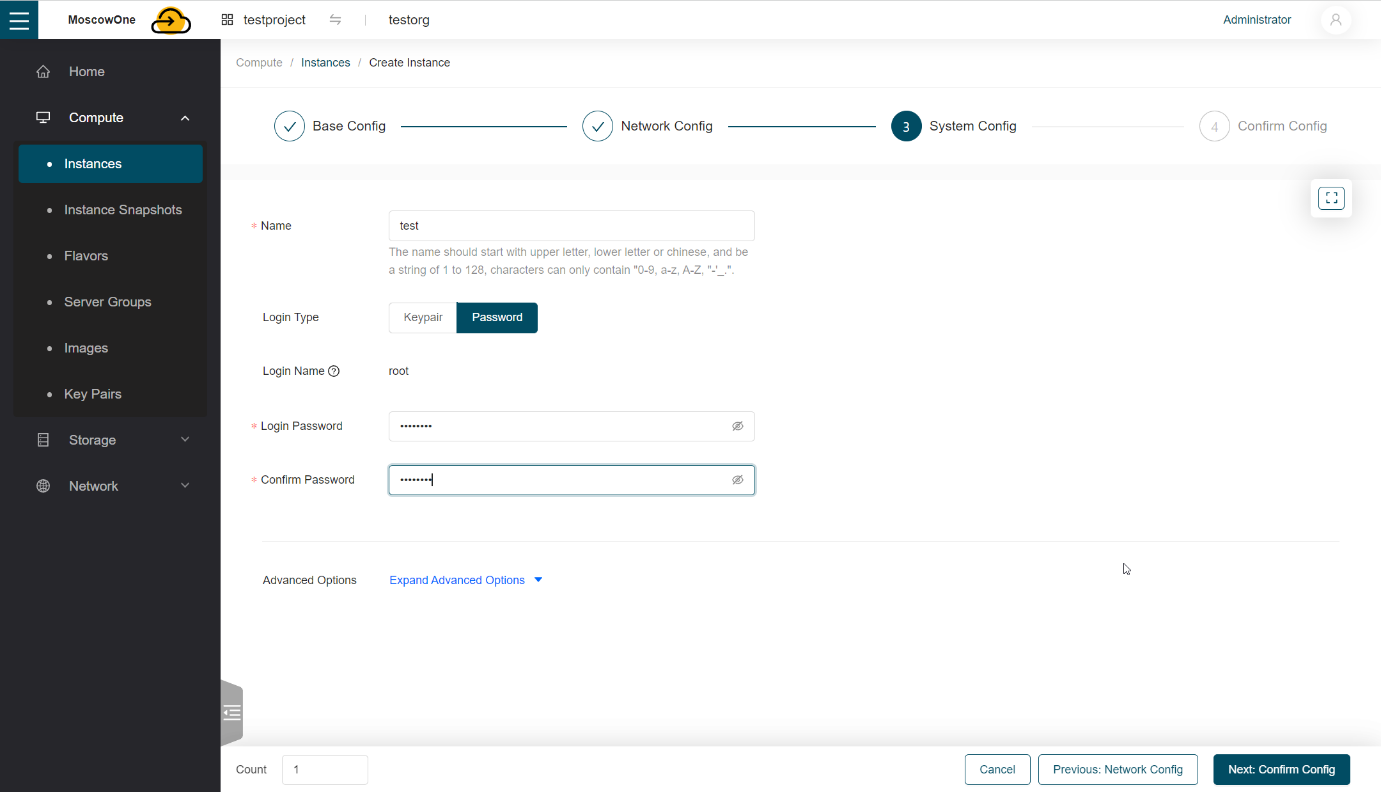
-
Доступ по паролю к виртуальной машине с операционной системой Windows.
На этапе создания виртуальной машины, выбираем доступ по паролю и вводим любой пароль (на данном этапе введенный пароль не влияет на настройки доступа), далее разворачиваем внизу вкладку Expand Advanced Options.
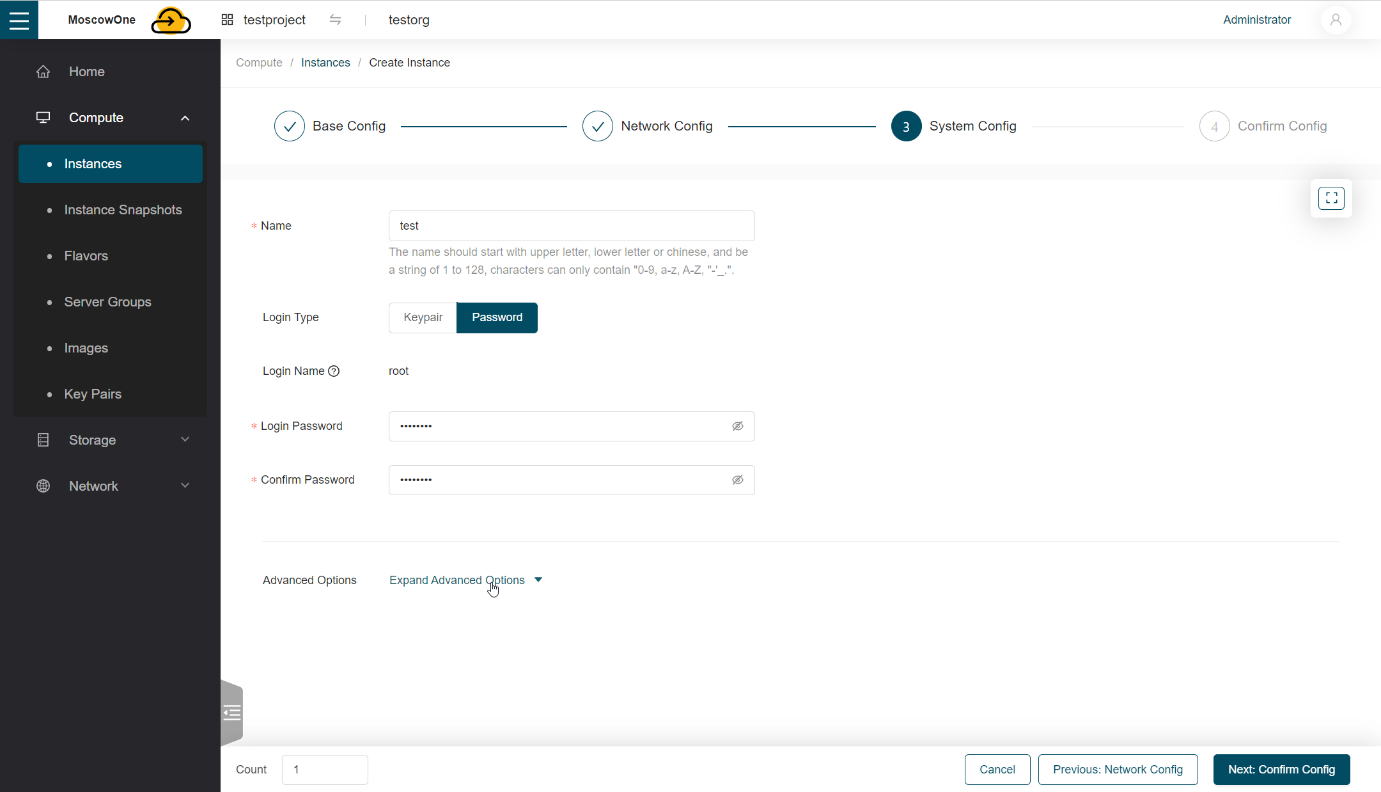
В поле User Data введите скрипт:
#ps1 net user Administrator «Password»
Где «Password» после Administrator должен быть пароль, с которым будете заходить в систему.
Важный момент: в первой строчке после
#ps1есть пробел, он важен.Пример скрипта с паролем
1qaz@WSXпредставлен на скриншоте ниже: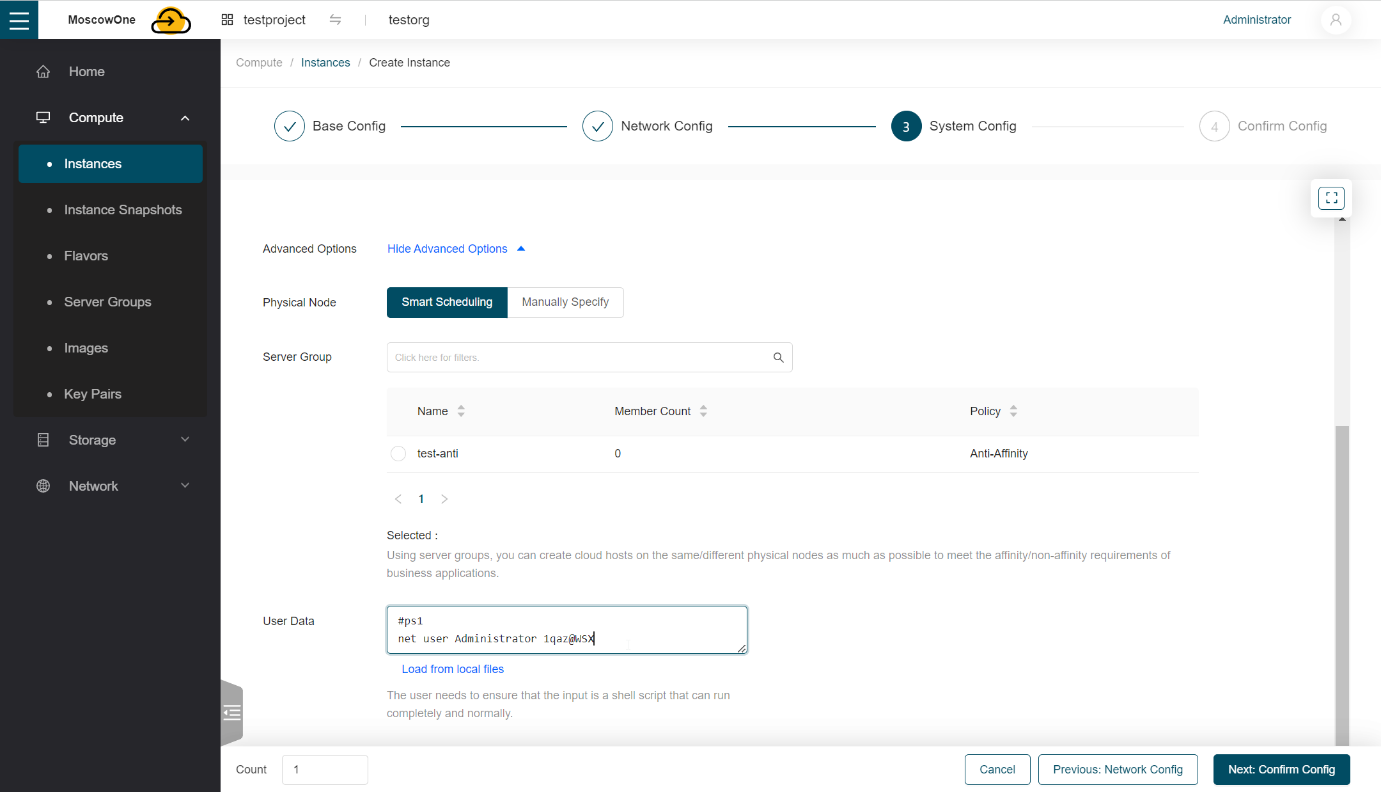
Далее нажимаем Next: Confirm Config.
-
-
В новой вкладке проверяем конфигурацию виртуальной машины
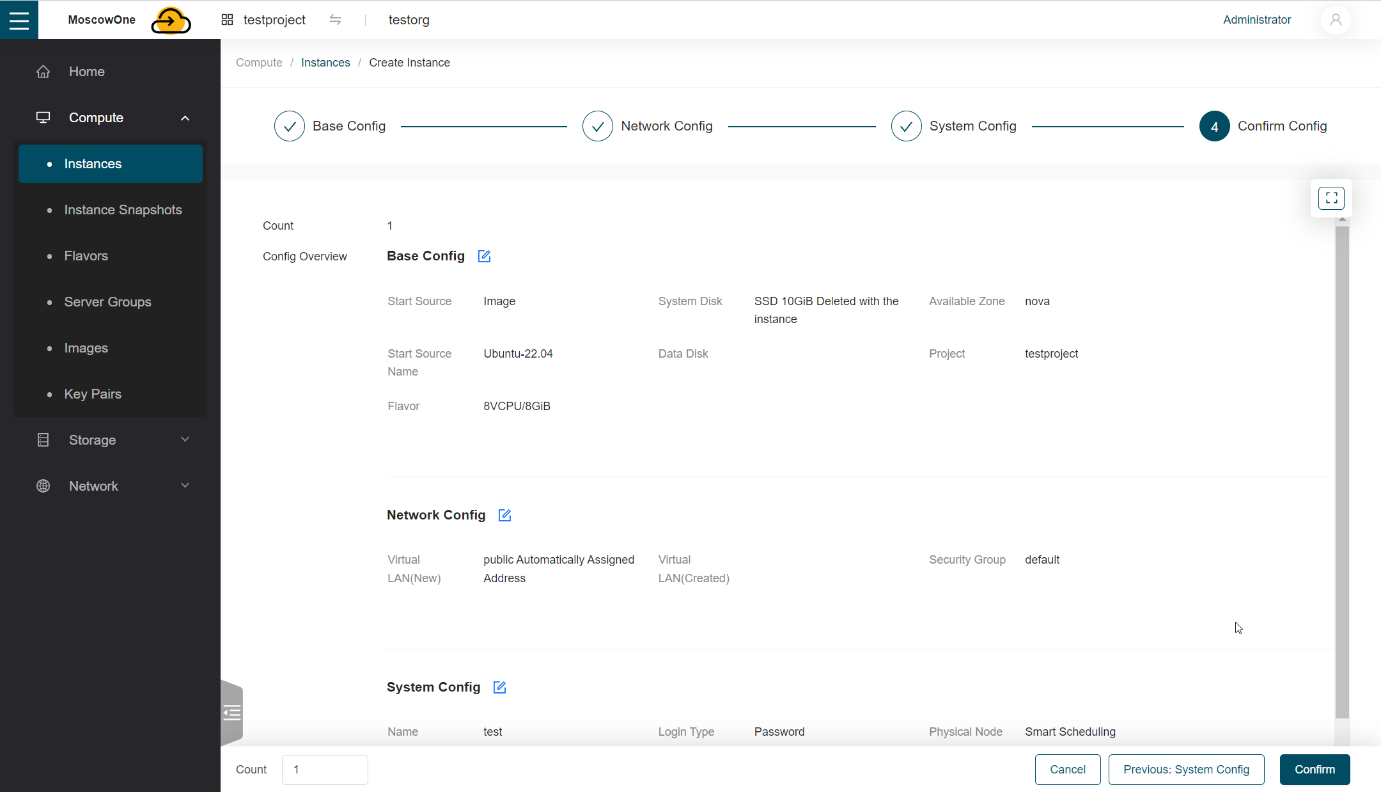
Справа внизу нажимаем Confirm.
Ждем пока виртуальная машина создастся, в процессе создания виртуальной машины ей будет выделен IP-адрес и она станет доступна по сети.
После того, как виртуальная машина будет создана, вы сможете увидеть ее в панели на той же вкладке Compute -> Instances.
