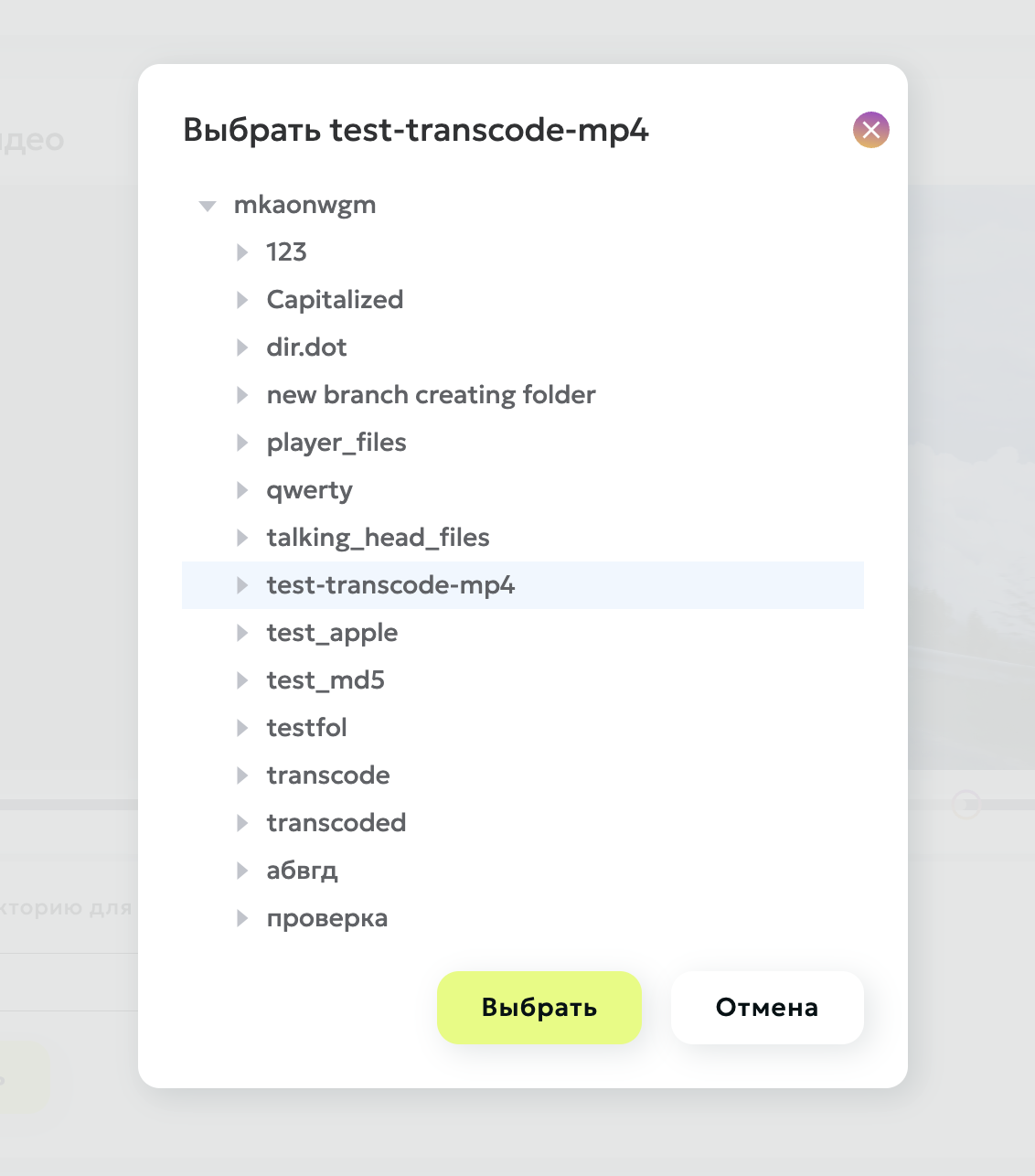Медиа $
Описание
Сервис "Медиа" позволяет хранить любые файлы и работать с видео файлами формата mp4.
Чтобы начать работу, выбери раздел "Медиа" в боковом меню. При первом использовании нужно инициализировать услугу, нажав кнопку "Включить".

Страница "Мои файлы"
Страница состоит из трех основных частей:
- верхнее меню
- список файлов и папок
- виджет статистики, показывающий занятое пространство и количество минут конвертации за текущий месяц
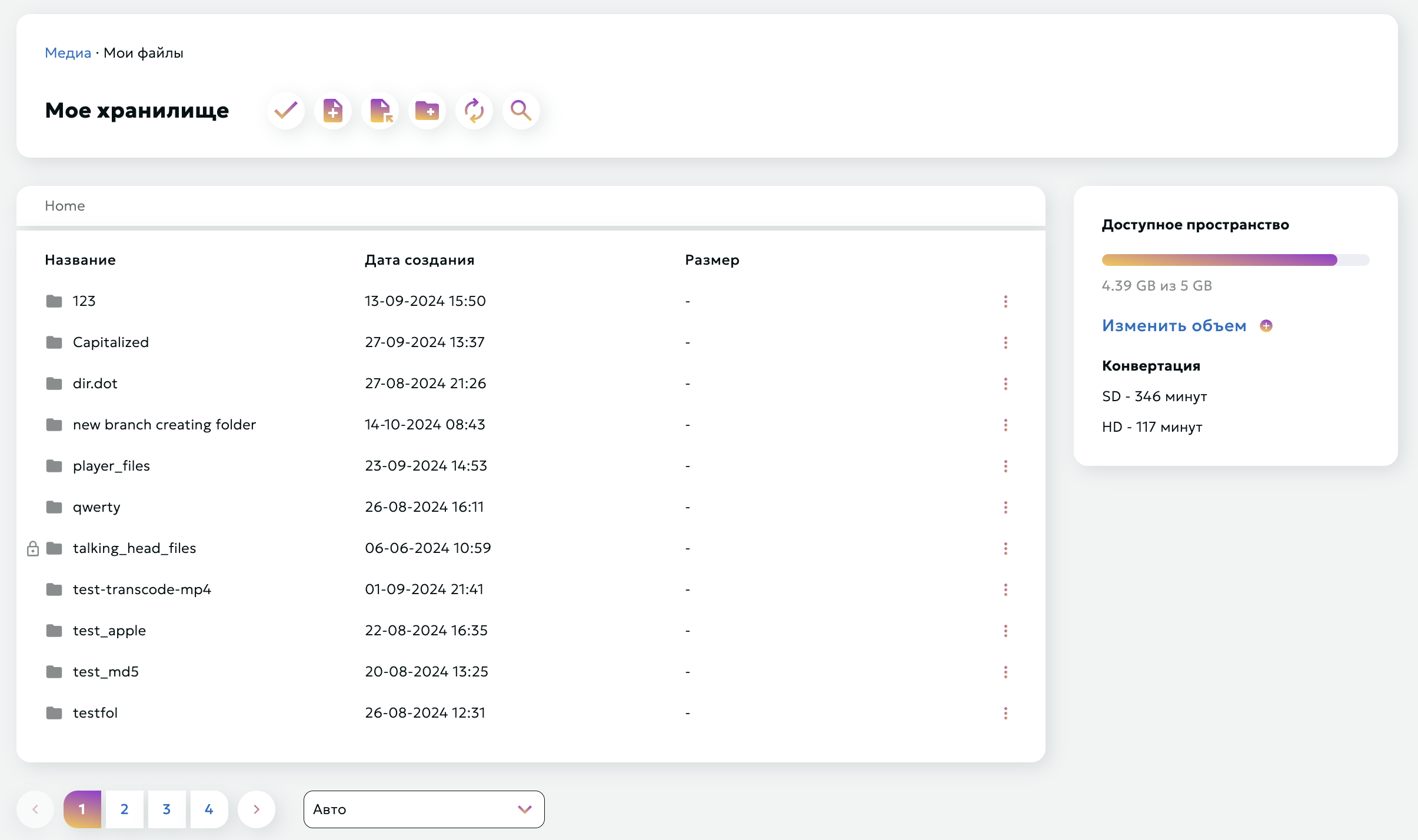
Верхнее меню
В верхнем меню доступны следующие функции:
- включение множественного выбора файлов
- загрузка файлов с устройства
- загрузка файлов по ссылкам
- создание новой папки
- обновление списка файлов
- поиск по текущей папке
Работа со списком файлов
Файлы отображаются в виде таблицы с возможностью сортировки по названию, дате создания и размеру. В шапке списка показан текущий путь с возможностью перехода к родительским папкам. Для каждого файла и папки доступно контекстное меню со следующими действиями:
- выбор файла/папки в режиме множественного выбора
- переименование
- перемещение
- удаление
- настройка авторизации (только для папок)
- настройка приватности (только для файлов)
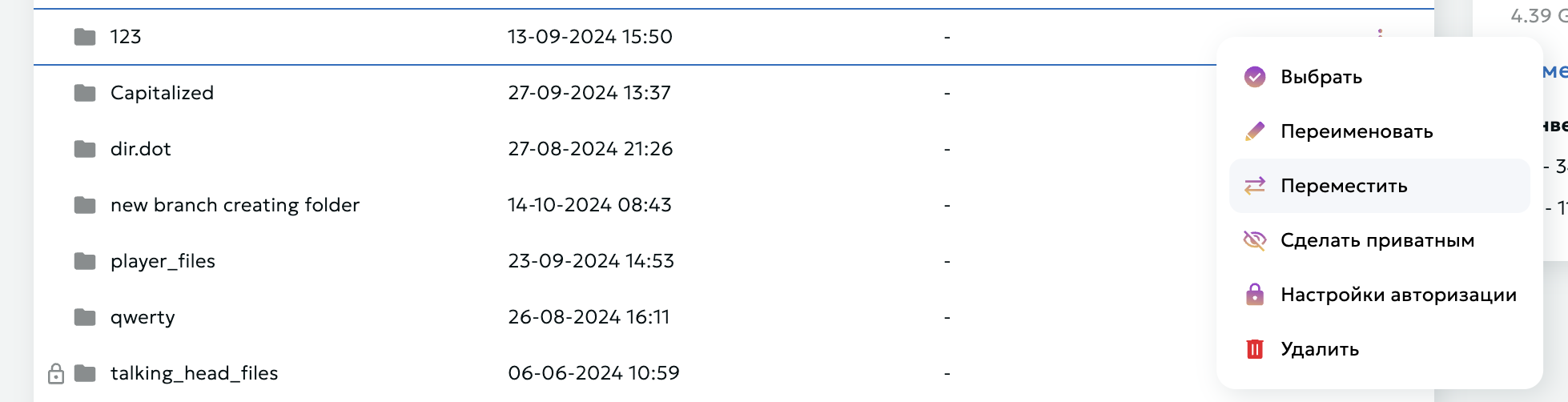
Настройки авторизации
Для папок можно настроить авторизацию по кодовому слову. При настройке указывается:
- кодовое слово
- ограничение по времени (опционально)
- учет IP-адреса (опционально)

Настройки приватности файлов
Когда файл помечен как приватный:
- Он становится недоступен для просмотра извне
- Блокируется раздача через CDN
- Прямые ссылки на файл перестают работать
- Доступ возможен только через интерфейс Медиа с авторизацией
Как сделать файл приватным?
- Найдите нужный файл в списке
- Откройте контекстное меню (три точки справа)
- Выберите пункт "Сделать приватным"
Как вернуть публичный доступ?
- Откройте контекстное меню файла
- Выберите "Сделать видимым"
- После этого файл снова станет доступен для просмотра и раздачи через CDN
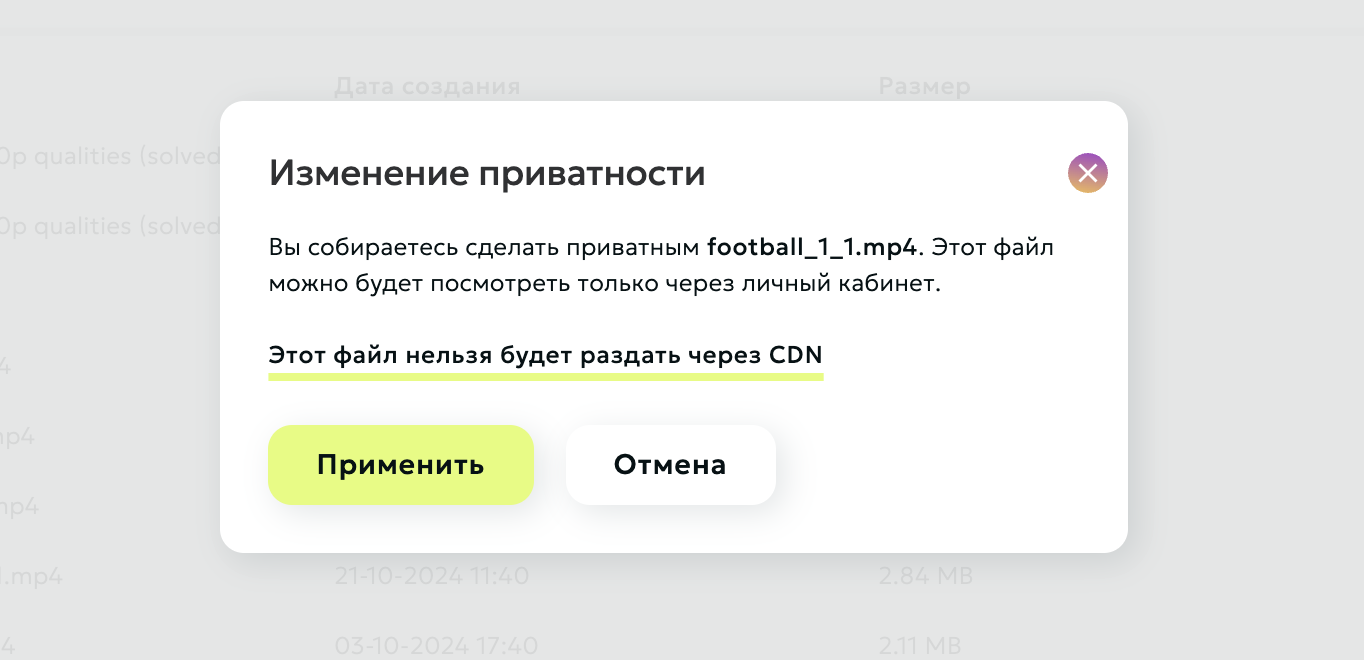
Страница "Просмотр файла"
При клике на файл в списке происходит либо скачивание, либо (для mp4) переход на страницу просмотра.
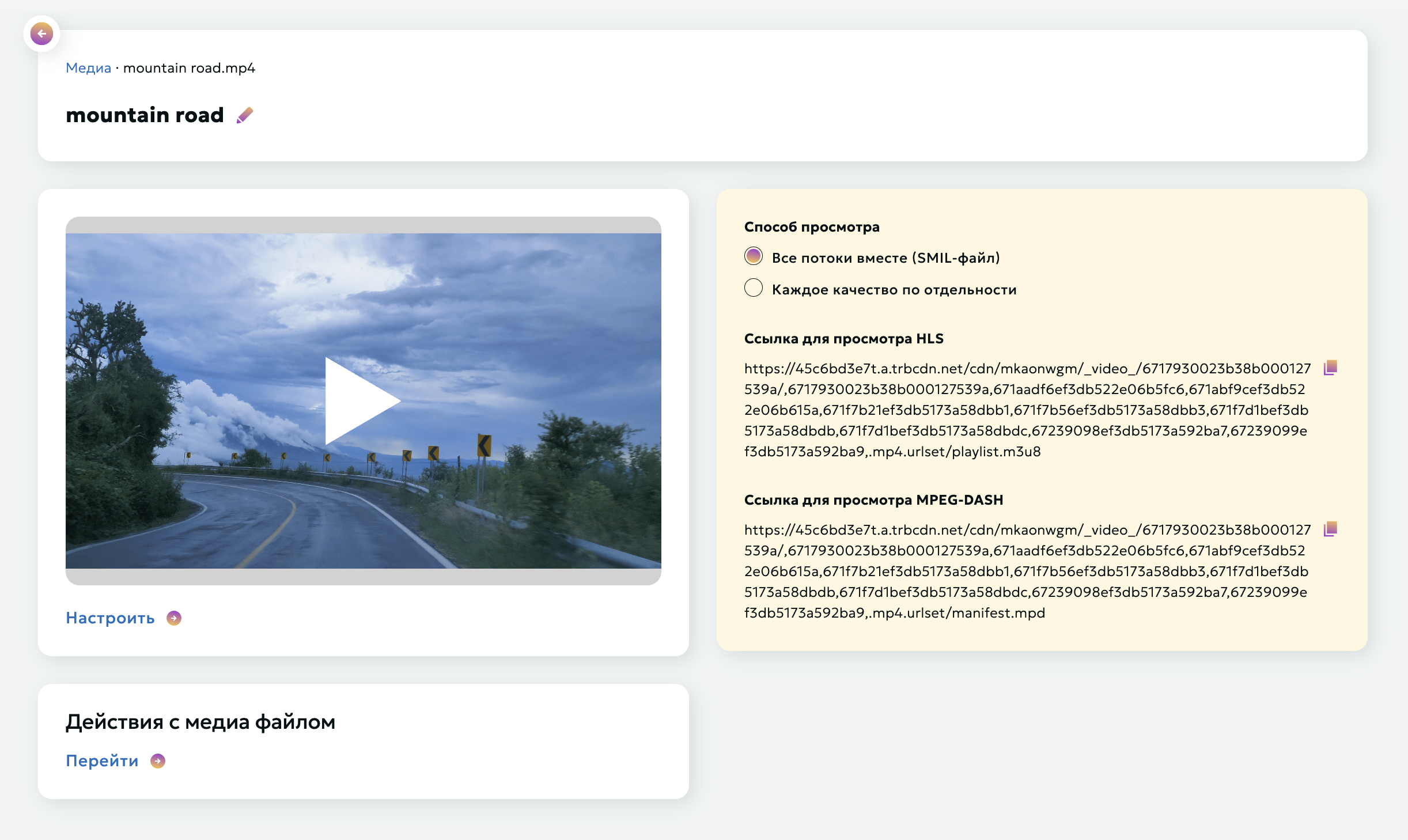
На странице просмотра видео доступно:
- переименование файла (иконка карандаша)
- видеоплеер
- переход к действиям с видео
- ссылки для просмотра через стриминговые протоколы (HLS, MPEG-DASH)
Важно
Мы не поддерживаем контейнер Fragmented MP4 для просмотра с использованием стриминговых протоколов.
Проверить контейнер можно командой:
MP4Box -info test.mp4
Виджет выбора способа просмотра видеофайла
Доступны два режима просмотра:
-
"Все потоки вместе" - с переключателем качества в плеере
-
"Каждое качество по отдельности" - просмотр выбранного качества без возможности переключения
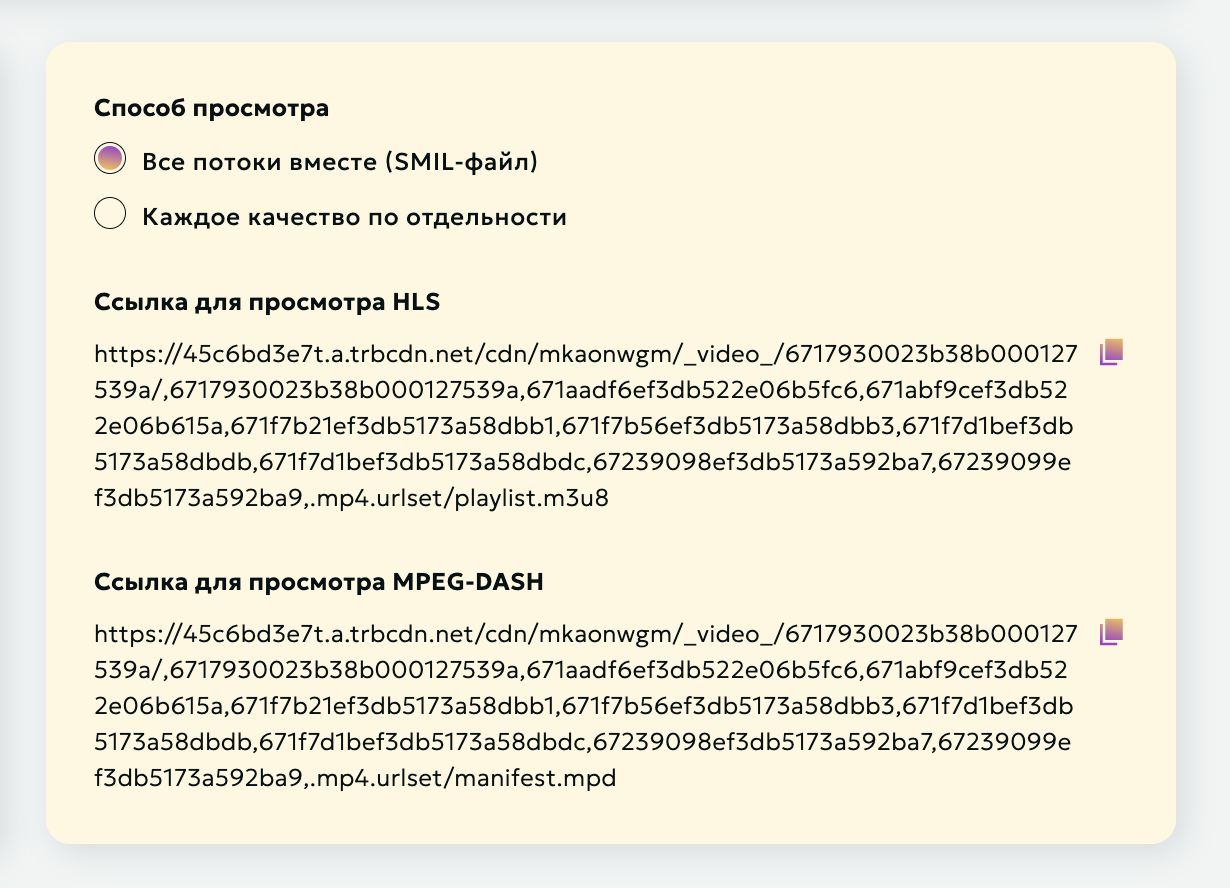
При выборе отдельных качеств появляется меню выбора конкретного качества для просмотра.
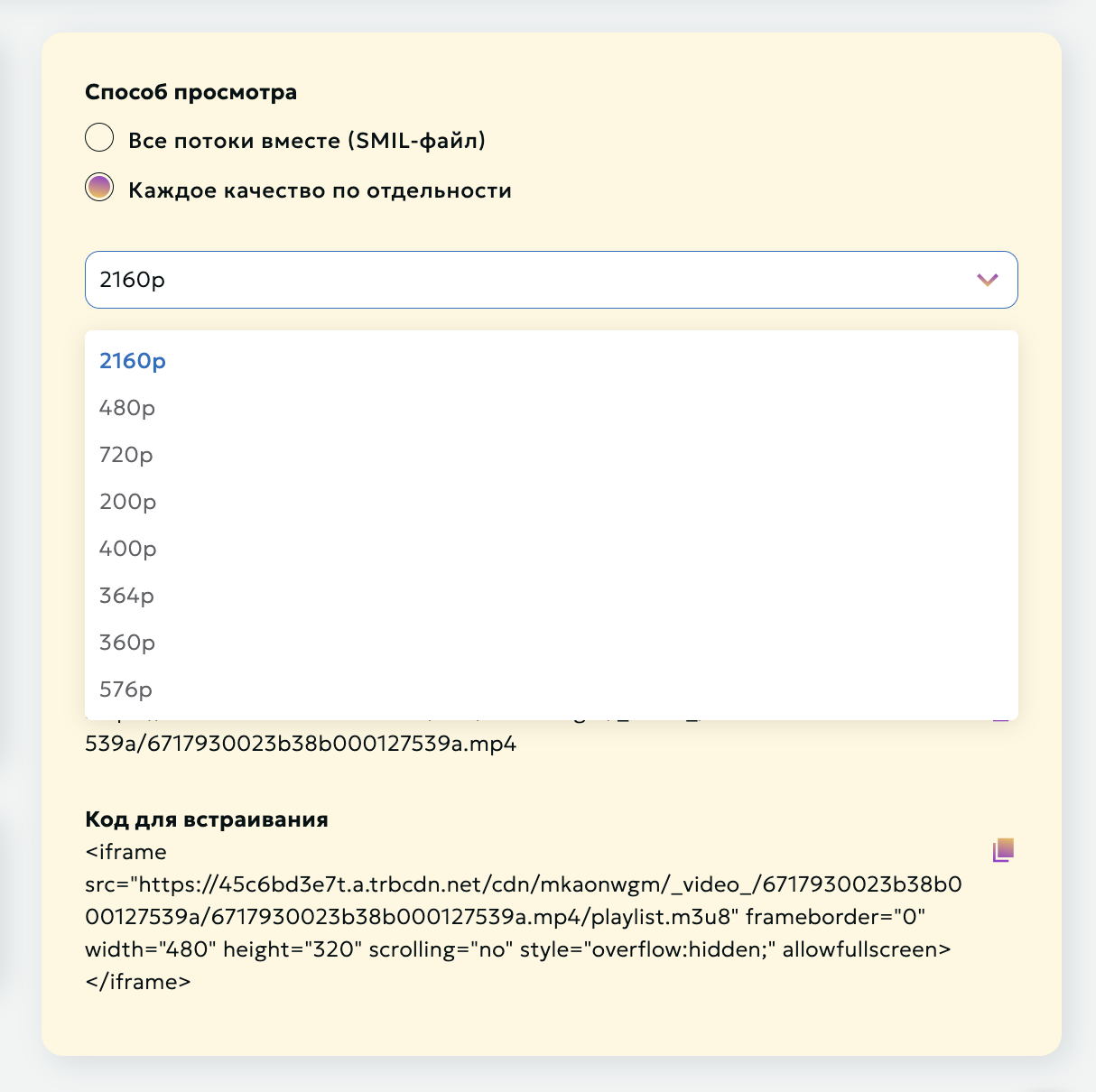
Обратите внимание
Если у видео только одно качество, переключение режима просмотра недоступно. По умолчанию используется режим "Все потоки вместе".
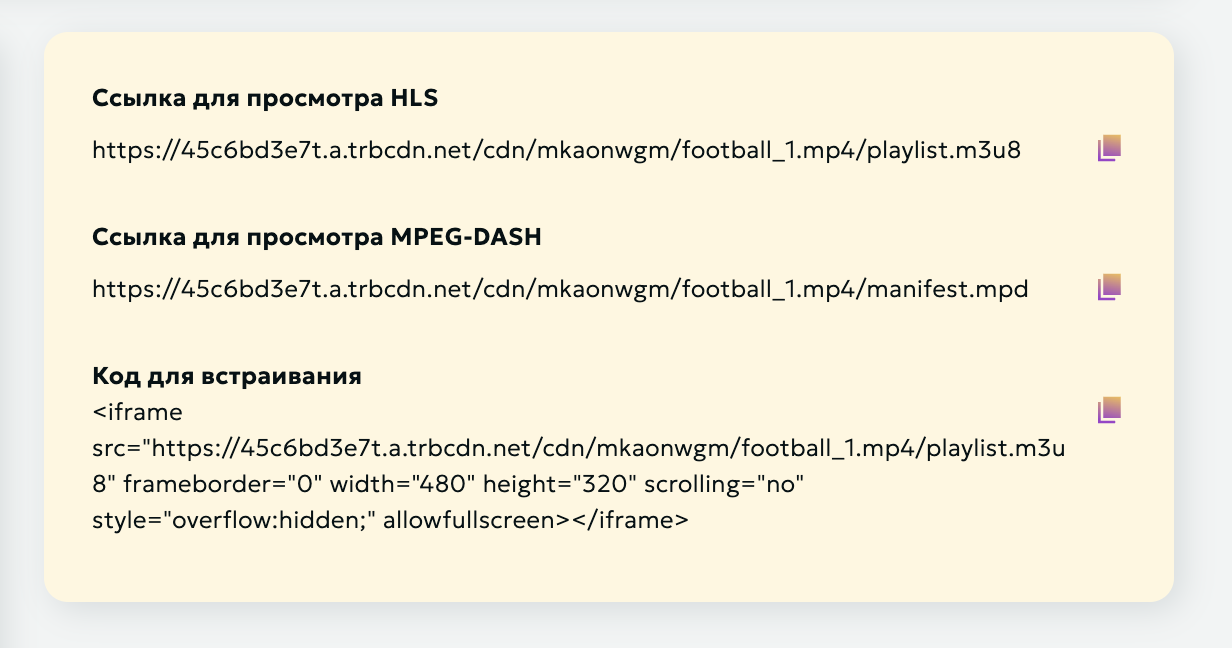
Страница "Настройки плеера"
На странице настроек плеера можно:
- добавить заголовок
- установить постер
- добавить субтитры и их названия
- добавить маркеры воспроизведения
- выбрать шаблон плеера из доступных

После нажатия кнопки "Сохранить внизу страницы" настройки будут сохранены и применены на страницах "Просмотр файла" и "Настройки плеера" текущего видеофайла.
Страница "Действия с медиафайлом"
Конвертация видео
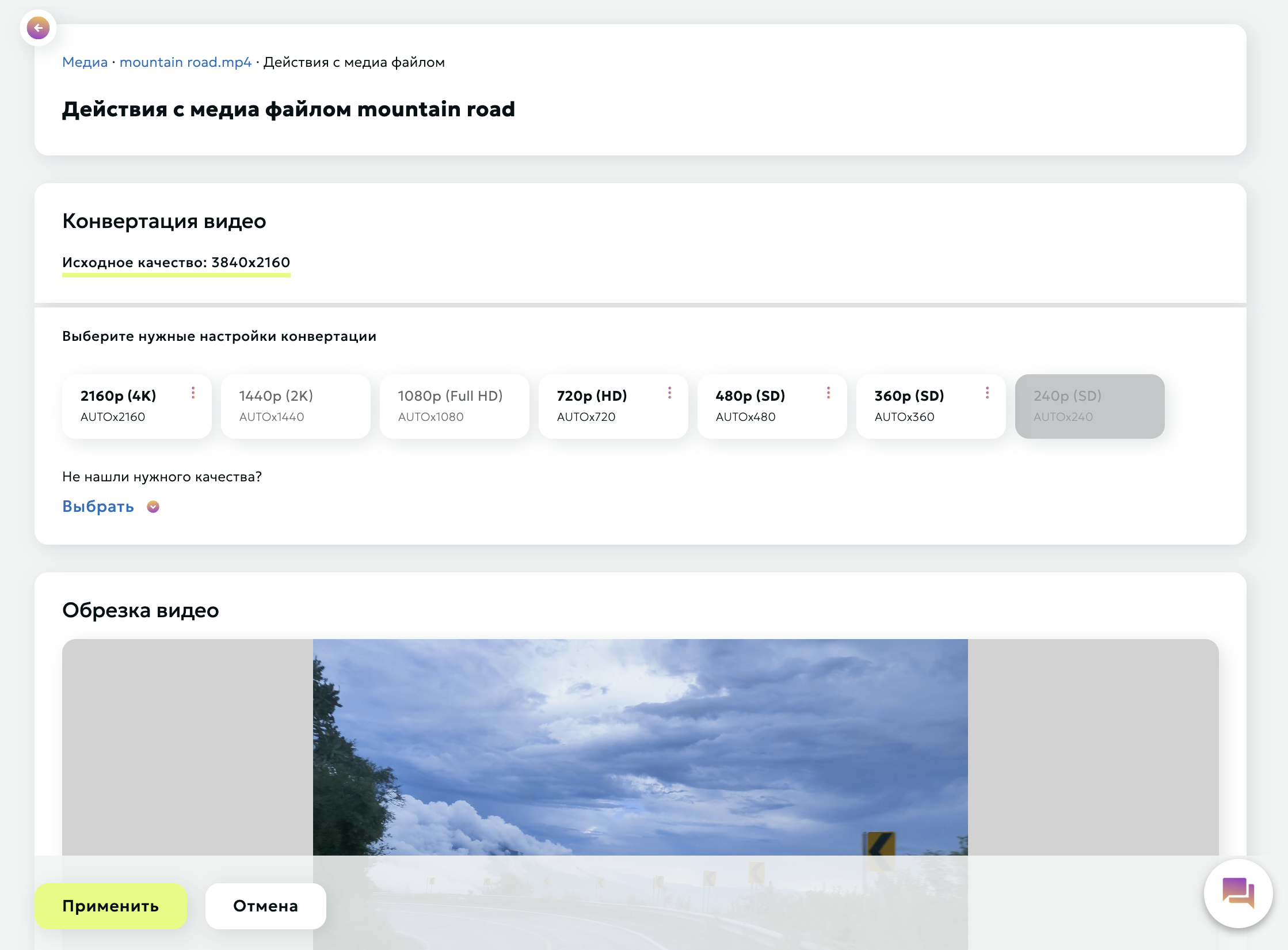
В разделе "Конвертация видео" показаны только качества, доступные для конвертации текущего видео.
Для конвертации:
- Выберите нужные качества из списка (можно открыть дополнительные, нажав "Выбрать")
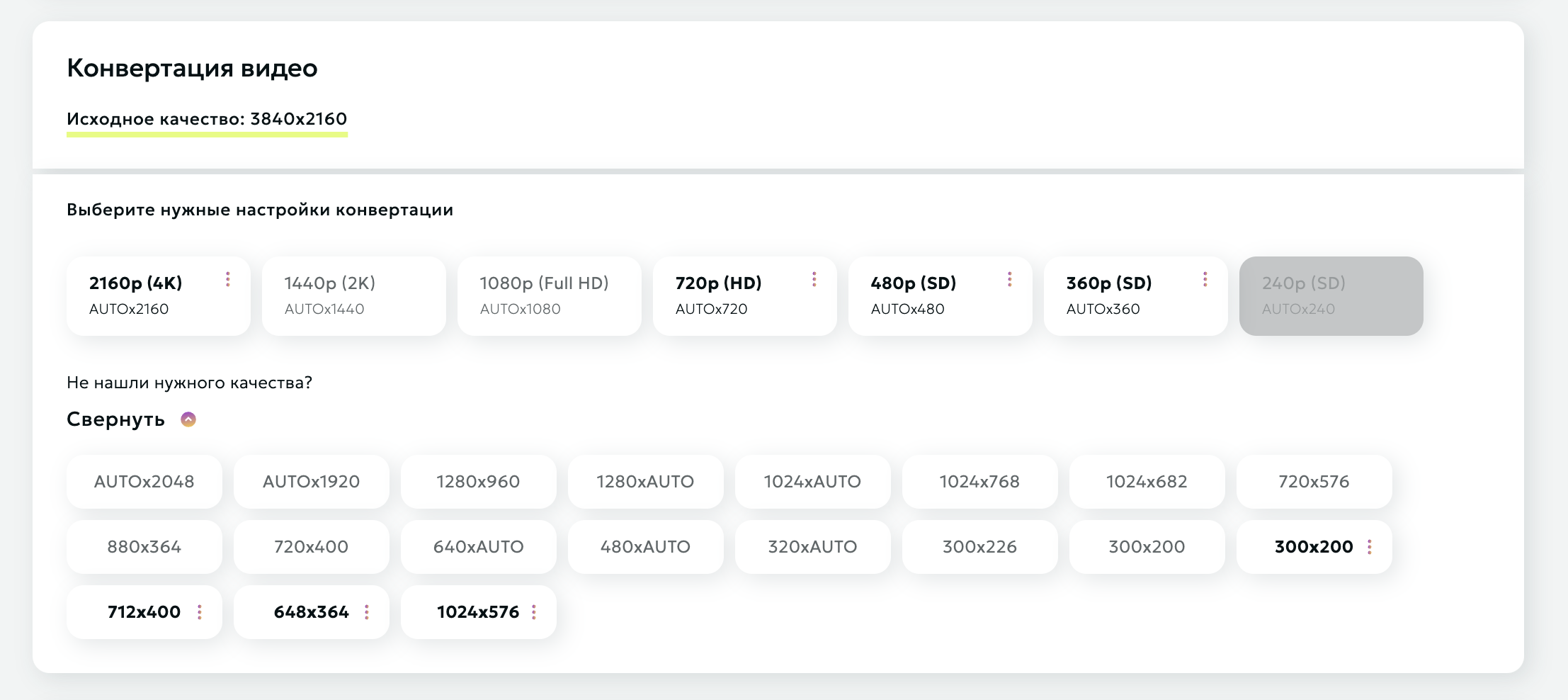
- Выбранные качества подсветятся зеленым
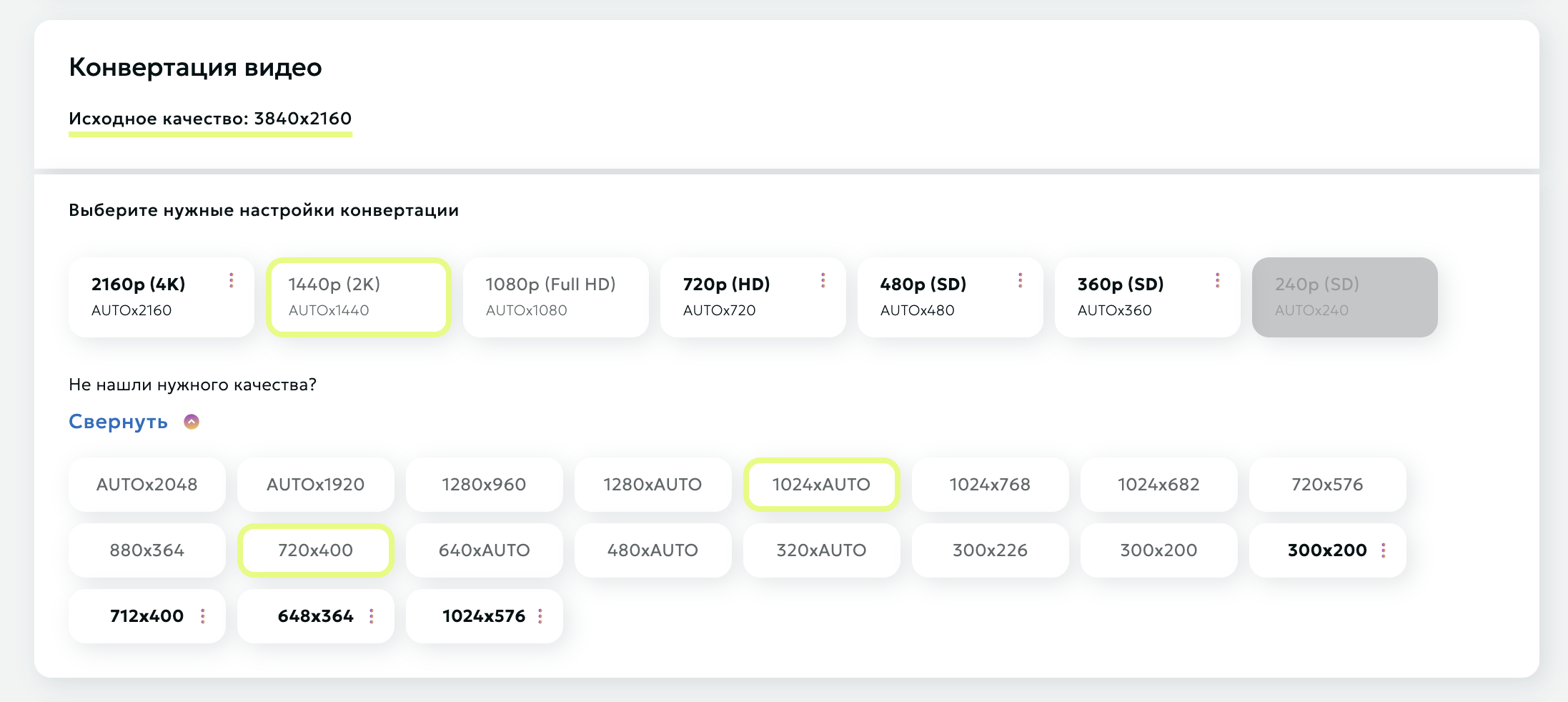
-
Нажмите "Применить" внизу страницы
-
После конвертации на плашке качества появится иконка с дополнительными действиями для каждого качества
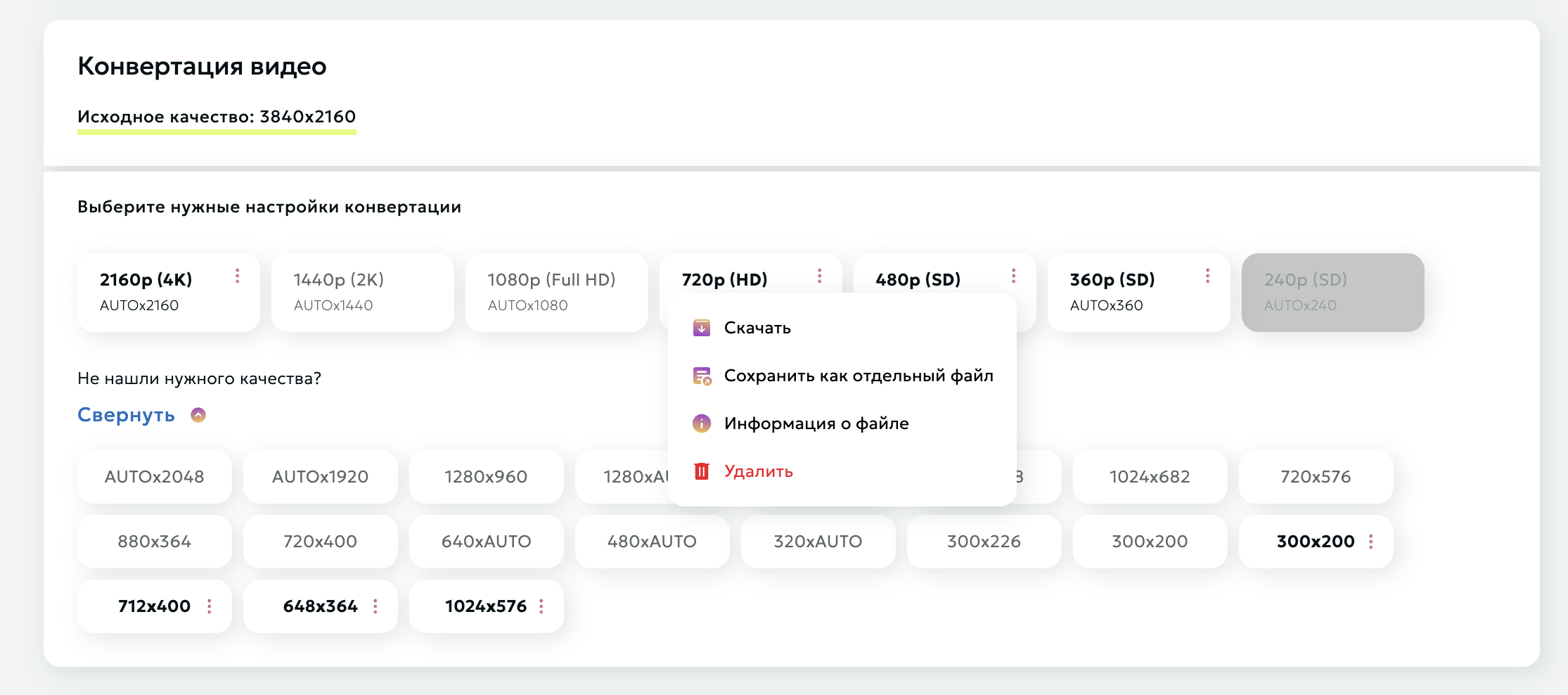
Добавление существующего файла как качества
В дополнение к конвертации можно добавить уже загруженный файл как дополнительное качество:
- Нажми "Добавить файл как качество"
- Выбери нужный файл из хранилища
- Нажми "Добавить"
После этого файл появится в списке доступных качеств и будет доступен для выбора при просмотре видео.
Обрезка видео
Инструмент обрезки включает плеер и два ползунка для выбора временного интервала.
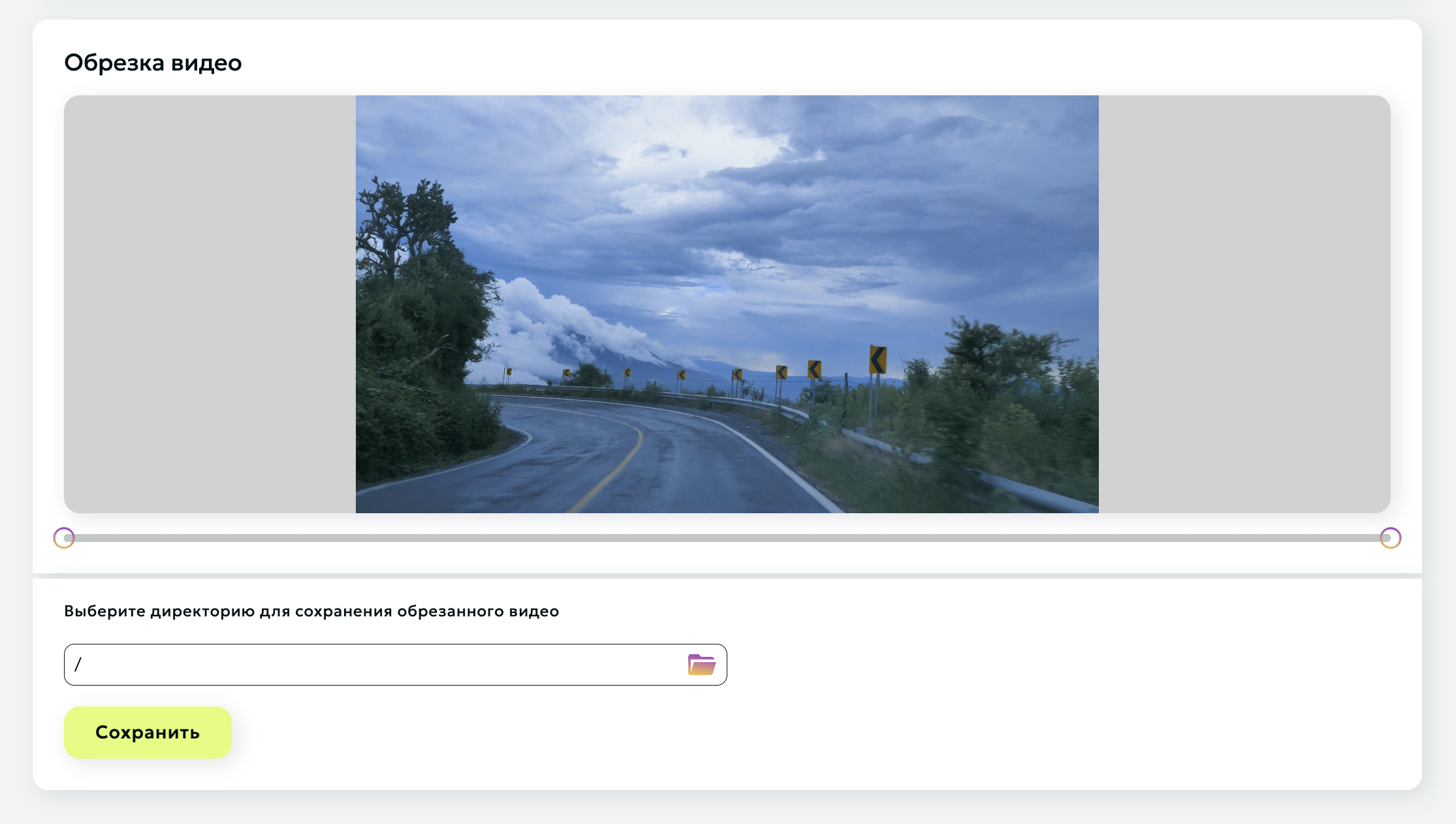
Меняя положение ползунков, Вы можете указать границы временного интервала текущего видео. После обрезки в результирующем файле будет представлено видео именно в этом интервале.
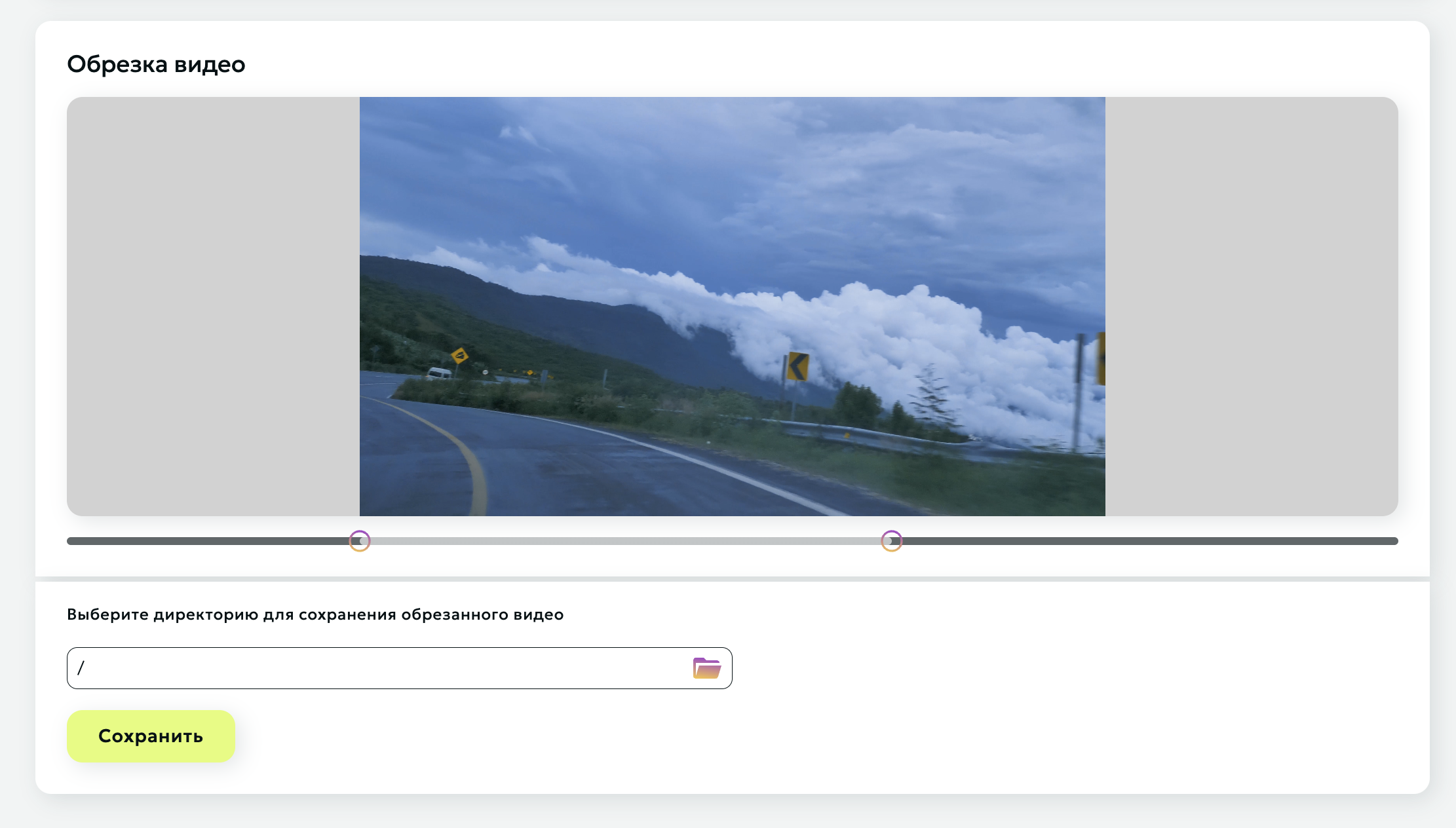
Чтобы обрезать видео:
- Установите границы нужного фрагмента с помощью ползунков
- Укажите папку для сохранения результата (можно ввести путь или выбрать из списка)
- Нажмите "Сохранить"
По умолчанию обрезанное видео сохраняется в корневую директорию.